Abstrakte Wallpaper mit CINEMA 4D erstellen
Mit diesem Tutorial braucht ihr nicht mehr stundenlang nach Wallpapers zu suchen. Erstellt euch einfach ein Eigenes.
Da wir bei diesem Tutorial Mograph verwenden, empfehlen wir CINEMA 4D Release 13 Studio.
Als Erstes öffnet Ihr CINEMA 4D R13 und fügt eine Kugel in die neue Szene ein. Diese kopiert ihr mithilfe von [Strg]+[C] und fügt sie mit [Strg]+[V] ein. Die Größe der ersten Kugel lassen wir auf Standardgröße und stellen den Radius der zweiten Kugel auf 20 cm.
Fügt als Nächstes ein Klon-Objekt ein. Ihr findet dieses in der Taskleiste unter dem Reiter “MoGraph”. Klickt dazu auf “Klon”.
Ordnet die kleine Kugel unter das Klon-Objekt und stellt in den Attributen den “Modus” auf “Gitter”. Passt die “Anzahl” auf jeweils 7 und die “Größe” auf “800cm”; “250 cm”; “800cm” an.
Eure Szene sollte in etwa so aussehen:
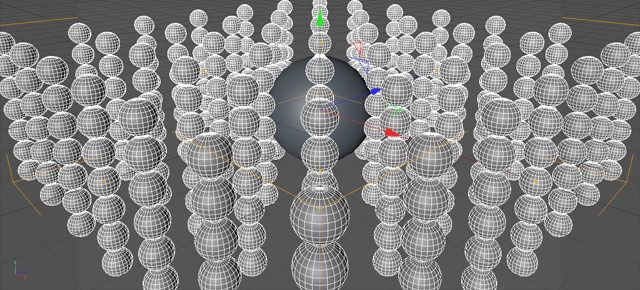
Erstellt jetzt eine Ebene und platziert diese oberhalb der großen Kugel, damit sie außerhalb des angezeigten Bildes ist. Dasselbe macht ihr dann auch mit dem Klon-Objekt, aber nach unten.
Fügt nun einen “Attraktor” in eure Szene ein. Ihr findet diesen in der Taskleiste unter dem Reiter “Simulieren”. Klickt auf “Partikelsystem” und wählt “Attraktor” aus. Stellt bei den “Attraktor-Attributen” die “Stärke” auf “100 000” und die “Geschwindigkeitsbegrenzung” auf “8 000 cm”. Platziert jetzt die große Kugel etwa 1/3 in den “Attraktor”-Körper wie in folgender Abbildung und ordnet daraufhin die große Kugel unter den “Attraktor”:
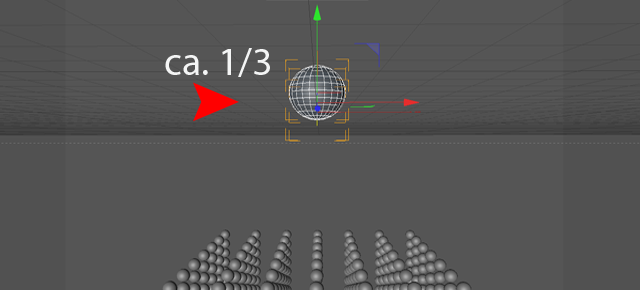
Mit dem CINEMA 4D R13 “Attraktor” werden die kleinen Kugeln nachher wie ein Magnet dynamisch angezogen.
Damit sich die Kugeln dynamisch bewegen, müssen diese einen Simulations-Tag erhalten. Macht dazu einen Rechtsklick auf die kleine Kugel und wählt unter “Simulations-Tag” den “Rigid Body” Tag aus.
Wählt nun die große Kugel aus und macht dasselbe, nur dass ihr unter “Simulations-Tag” den “Kollisionsobjekt” Tag auswählt.
Wenn Ihr eure Animation jetzt laufen lasst, sollten die kleinen Kugeln von der großen angezogen werden, ähnlich wie auf unserem Bild:
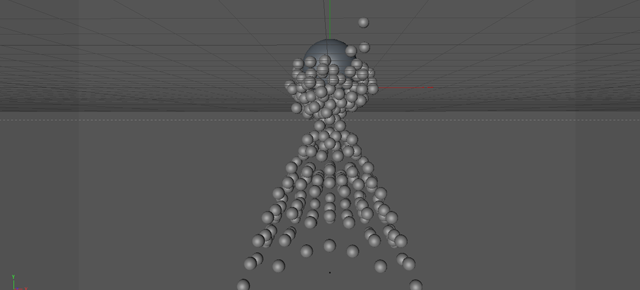
Damit die Szene richtig zur Geltung kommt, benötigt Ihr jetzt passende Texturen und Licht.
Erstellt ein Lichtobjekt und platziert dieses im unteren mittleren Bereich. Stellt zudem bei den “Attributen” den “Schatten” auf “Weich” und “Sichtbares Licht” auf “Invers volumetrisch”. Rendert eure Szene und Ihr könnt die ersten Unterschiede erkennen.
Erstellt jetzt eine Textur, indem ihr einen Doppelklick in der unteren Leiste macht, wie in folgender Abbildung. Diesen Schritt wiederholt ihr 3 mal.
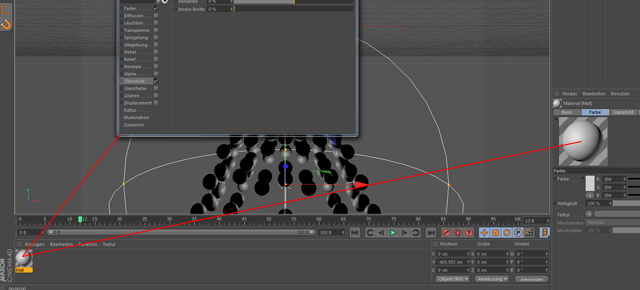
Aktiviert bei der ersten Textur den “Leuchten”-Kanal und deaktiviert die restlichen. Diese Textur weist ihr dann der “Ebene” zu.
Aktiviert bei der zweiten Textur auch den “Leuchten”-Kanal und klickt auf den kleinen Pfeil neben “Textur” und wählt “Farbverlauf” aus. Diesen klickt ihr an und passt den Verlauf wie in folgender Abbildung an.
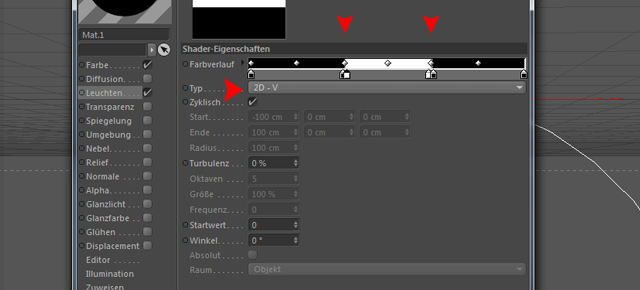
Aktiviert hinterher den “Spiegelungs”- Kanal und klickt auf den kleinen Pfeil neben “Textur” und wählt “Fresnel” aus. Stellt die “Mischstärke” und die “Helligkeit” auf 30 %. Diese Textur weist ihr dann dem “Klon-Objekt” zu.
Da die kleine Kugel untergeordnet ist, wird dieser entsprechend mit allen Klonen eingefärbt.
Bei der dritten Textur verfahrt ihr, wie ab dem “Spiegelungs” – Kanal bei bei der zweiten Textur.
Passt nun die Ansicht so an, wie es euch gefällt. Dazu braucht ihr nur noch in der Animationsleiste die einzelnen Keyframes ablaufen zu lassen, bis euch die Szene für euer Wallpaper gefällt. Nehmt dazu den Pfeil in der folgenden Abbildung, um das richtige Frame auszuwählen.
Änderungen werden nur vorwärts gespeichert. Wenn die Szene übersprungen wird, müsst ihr die Szene nochmals an der Leiste ablaufen lassen.
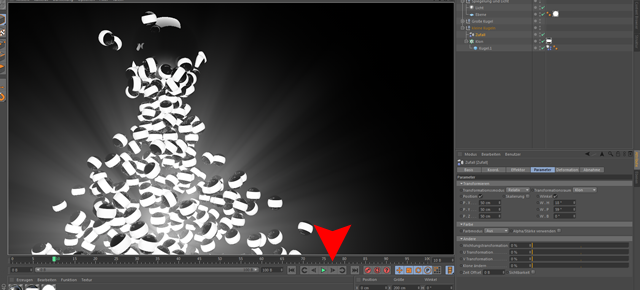
Beim Rendern könnt Ihr eine beliebige Auflösung in den Rendervoreinstellungen einstellen. Ich habe mich für 1920 px x 1080px entschieden. Als Ergänzung, empfehle ich noch “Global Illumination” einzuschalten, damit wirkt die Szene edeler.
Eure gerenderte Szene könnt ihr nach belieben in Adobe Photoshop öffnen und weiter anpassen. Ich hoffe euch hat dieses Tutorial gefallen und ihr habt viel Spaß beim Nachbauen.
Unser Endergebnis:








Hinterlasse einen Kommentar
An der Diskussion beteiligen?Hinterlasse uns deinen Kommentar!