Blockland in CINEMA 4D R13
Liebe c4d-blog.de Leser,
in letzter Zeit habe ich sehr viel über die Neuheiten und Features in CINEMA 4D Release 13 berichtet, dabei habe ich mich viel zu wenig mit Tutorials beschäftigt. Im heutigen Tutorial der Woche werde ich Euch zeigen, wie Ihr ein Blockland erstellen könnt. Dabei wird das Final Rendering als Anaglyphe herausgerendert.
Die Blockland Landschaft gibt es schon länger, aber durch die neue Stereoskopie-Funktion bekommt Ihr eine beeindruckende Szene mit voller “3D” Wirkung.
Als Erstes erstellt Ihr eine neue Szene. Fügt eine Ebene und ein Formel Objekt (Ihr findet das Formel Objekt in der Menüleiste unter Erzeugen, dann unter Deformer. Dort seht Ihr schon Formel) in euere CINEMA 4D Release 13 Szene. Stellt bei den Attributen der Ebene die Segmenten Breite und Tiefe auf jeweils 40. Konvertiert danach eure Ebene in ein Grundobjekt mit der Taste [C]. Wechselt dann in den Polygon-bearbeiten-Modus und drückt [Strg] & [A], damit wählt Ihr alle Polygone aus. Macht einen Rechtsklick und wählt “Extrudieren” aus. Stellt bei den Attributen den “Offset auf “10 cm” und die Variation dahinter, stellt Ihr auf “140%”.
GANZ WICHTIG: Ihr müsst bei Gruppe erhalten das Häckchen deaktivieren, sonst wirkt sich die Variation nicht auf eure Ebene aus.
Nun braucht Ihr nur noch auf “Zuweisen” zu klicken.
Bei dem Formel-Objekt stellt Ihr bei Größe jeweils den Wert “200 cm” ein. Platziert nun das Objekt in eine beliebige Ecke wie in der folgenden Abbildung.
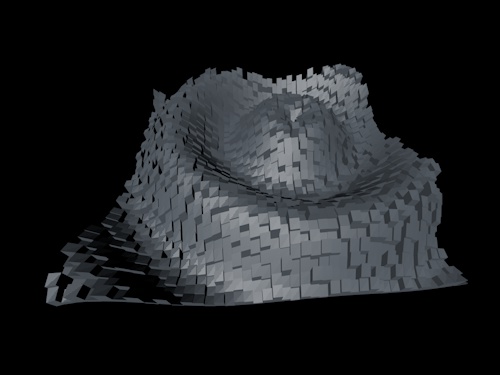
Erstellt daraufhin eine Kugel und gebt dieser einen Radius von “45 cm”. Platziert die Kugel über die Halbrundung der Ebene.
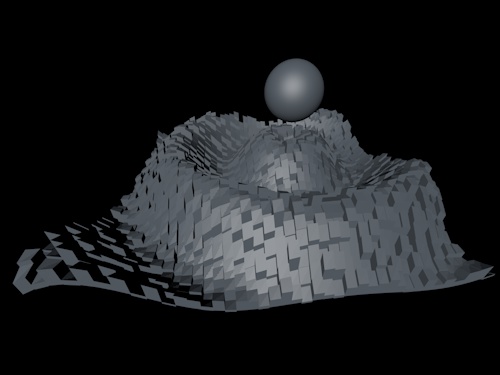
Konvertiert dann eure Kugel zu einem Grundobjekt mit der [C] Taste. Wechselt dann wieder in den Polygon-bearbeiten-Modus und drückt [Strg] & [A]. Macht einen Rechtsklick und wählt “Extrudieren” aus. Stellt bei den Attributen den Offset auf “15 cm” und die Variation dahinter, stellt Ihr auf “100%”.
GANZ WICHTIG: Ihr müsst bei Gruppe erhalten das Häckchen deaktivieren, sonst wirkt sich die Variation nicht auf eure Ebene aus.
Klickt auf “Zuweisen”. Macht wieder einen Rechtsklick und wählt “Innen Extrudieren” aus. Stellt bei den Attributen den “Offset auf “1,5 cm” und klickt auf “Zuweisen”. Wählt wieder “Extrudieren” aus und stellt bei den Attributen den Offset auf “- 5 cm” und klickt auf “Zuweisen”. Eure bisherige CINEMA 4D Release 13 Szene sollte nun so aussehen.
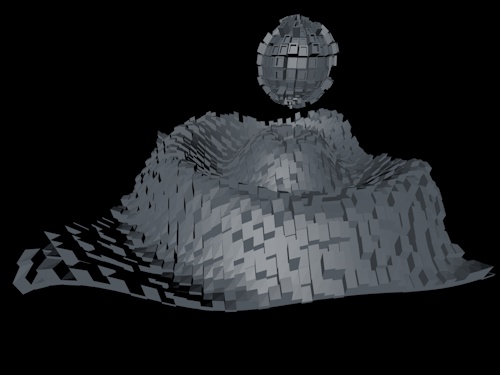
Erstellt nun einen Helix Spline und stellt bei den Attributen die Ebene auf “XZ” und den Radius Anfang auf “o cm”. Fügt einen Kreis-Spline und ein Sweep-NURBS in eure Szene. Stellt bei dem Kreis-Spline einen Radius von “15 cm” und bei Zwischenpunkte die Option “Natürlich” ein. Stellt die Anzahl dabei auf “3” und ordnet daraufhin die Helix- und den Kreis-Spline unter das Sweep-NURBS. Der Kreis muss dabei in der Rangfolge oben stehen. Euer neues Objekt sollte nun so aussehen:
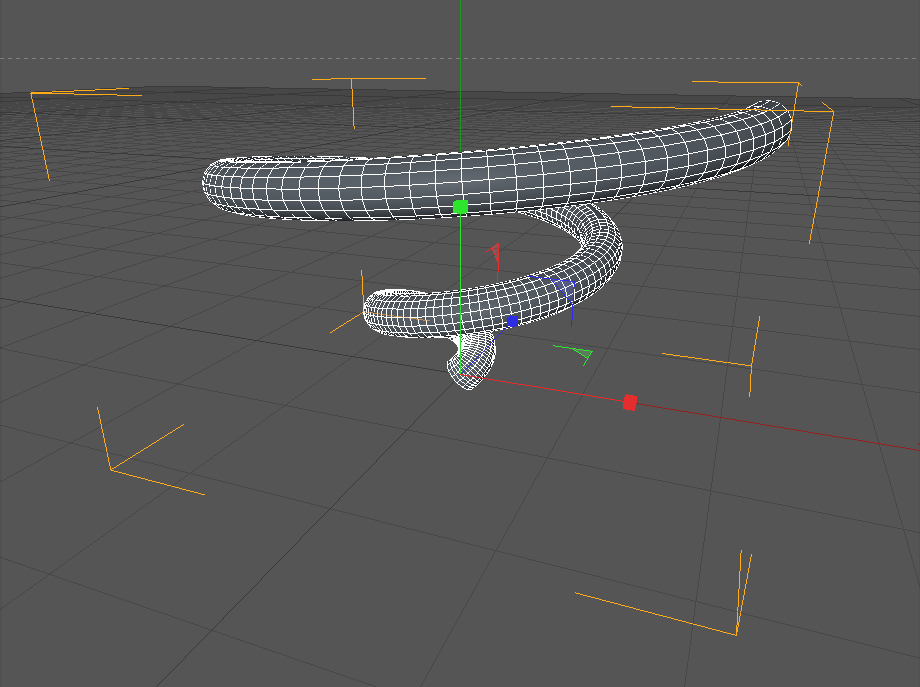
Konvertiert nun euer Sweep-NURBS Objekt zu einem Grundobjekt mit der [C] Taste. Wechselt dann wieder in den Polygon-bearbeiten-Modus und drückt [Strg] & [A]. Macht einen Rechtsklick und wählt “Extrudieren” aus. Stellt bei den Attributen den Offset auf “15 cm” und die Variation dahinter, stellt Ihr auf “150%”.
GANZ WICHTIG: Ihr müsst bei Gruppe erhalten das Häckchen deaktivieren, sonst wirkt sich die Variation nicht auf eure Ebene aus.
Klickt auf”Zuweisen”. Macht wieder einen Rechtsklick und wählt “Innen Extrudieren” aus. Stellt bei den Attributen den “Offset auf “2,4 cm” und klickt auf “Zuweisen”. Wählt wieder “Extrudieren” aus und stellt bei den Attributen den Offset auf “- 2 cm” und klickt auf “Zuweisen”. Kopiert nun das Objekt 2 mal mit [Strg]&[C] und [Strg]&[V] und platziert die 3 Objekte im Hintergrund, wie Ihr möchtet. Eure CINEMA 4D Release 13 Szene sollte nun in etwa so aussehen:

Nun kommen wir zu den “Rückwänden”, dafür erstellt Ihr erst mal 2 Bogen Splines und einen Loft-NURBS. Einen Bogen positioniert Ihr auf X: -62 cm Y: 0 cm Z: -38 cm. Gebt diesem einen H-Winkel von “-70°”. Positioniert daraufhin beide Bogen Splines unter das Loft-NURBS und konvertiert diesen zu einem Grundobjekt. Wechselt dann wieder in den Polygon-bearbeiten-Modus und drückt [Strg] & [A]. Macht einen Rechtsklick und wählt “Extrudieren” aus. Stellt bei den Attributen den “Offset auf “7 cm” und die Variation dahinter, stellt Ihr auf “90%”.
GANZ WICHTIG: Ihr müsst bei Gruppe erhalten das Häckchen deaktivieren, sonst wirkt sich die Variation nicht auf eure Ebene aus.
Klickt auf “Zuweisen”. Macht wieder einen Rechtsklick und wählt “Innen Extrudieren” aus. Stellt bei den Attributen den “Offset auf “1,4 cm” und klickt auf “Zuweisen”. Wählt wieder “Extrudieren” aus und stellt bei den Attributen den Offset auf “- 2 cm” und klickt auf “Zuweisen”. Kopiert nun das Objekt mit [Strg]&[C] und [Strg]&[V] und platziert die beiden Objekte in den Hintergrund hinter den Helix Objekten. Eure Blockland Szene sollte nun in etwa so aussehen:

Jetzt braucht Ihr nur noch alle Phong Tags der 3D Objketezu löschen, damit die Kanten nicht geglättet werden. Damit wären wir mit dem Modellieren so weit fertig.
Für die Beleuchtung erstellt Ihr drei Ziellicht-Quellen. Wählt dann die Ausrichten-Expression Tags aus und stellt bei Ziel-Objekt eure Kugel ein.
Positioniert eine Lichtquelle rechts von Eurem Objekt und stellt die “Farbe” auf R:255 G:212 B: 166.
Die zweite Lichtquelle wird über der Kugel platziert stellt die “Farbe” auf R:160 G:203 B: 255.
Die dritte Lichtquelle wird links platziert.
Die Spots sollten die komplette CINEMA 4D Release 13 Szene beleuchten.
Erstellt nun einen Himmel (Erzeugen>Umgebung>Himmel). Eure Szene sollte nun so aussehen:

Nun benötigt ihr zwei Texturen die eine Spieglung enthalten. Im Content Browser habt Ihr eine große Auswahl. Ich habe mich für eine orangefarbenen und silberne Textur entschieden.
Für ein stereoskopisches Rendering benötigt Ihr eine Stereo Kamera (Erzeugen>Kamera>Stereo Kamera). Zudem müsst Ihr in der Perspektiven-Leiste unter Optionen die Option “Stereoskopie” auswählen. Nun müsst Ihr in den Rendervoreinstellungen unter Effekte die Option “Ambient Occlusion” auswählen und bei Stereoskopie ein Häckchen setzen. Wenn Ihr nun Eure Szene rendert, solltet Ihr eine Blockland Landschaft als Anaglyphenbild erhalten.
Damit wären wir am Ende unseres Tutorials. Ich hoffe ich konnte Euch weiterhelfen und wünsche Euch viel Spaß beim Nachbauen in CINEMA 4D Release 13.
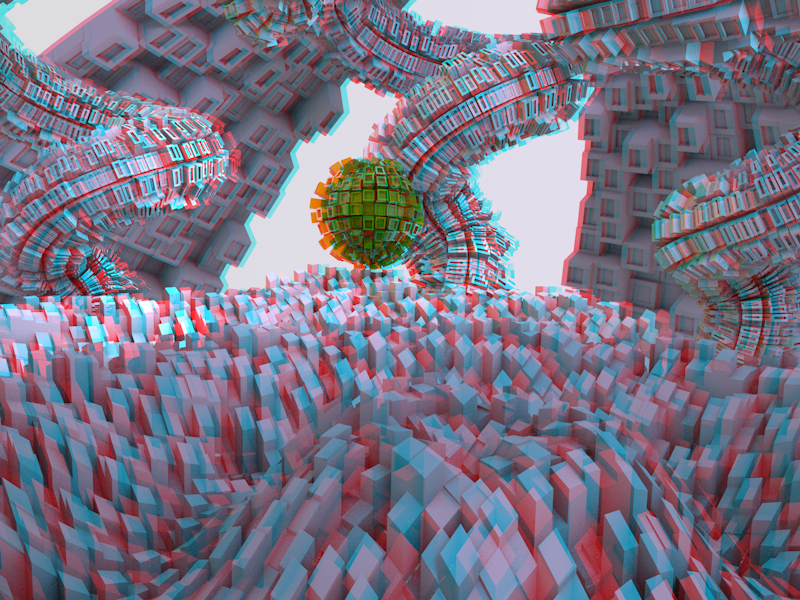
Wir haben die Winkel und Größen unserer einzelnen Objekte im nach hinein noch angepasst. Unser Final Rendering links könnt Ihr schon vorab in stereoskopie begutachten:

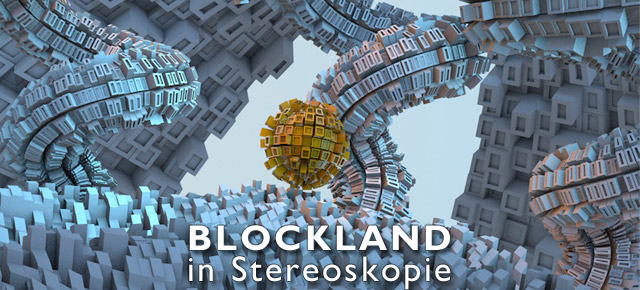







Sehr geil. Danke. 🙂
ich les echt immer wieder gerne hier. 🙂