Ein DNA Strang mit Mograph Tracer erstellen
In diesem Tutorial zeigen wir euch, wie ihr einen DNA-Strang mit Cinema 4D und Mograph Tracer erstellen könnt. Mograph Tracer ist ausschließlich in Cinema 4D Release 12 Broadcast und Studio enthalten.
Alle Größen im Tutorial sind nicht vorgegeben. Also könnt ihr selbstverständlich so verwenden wie ihr sie braucht.
Als Erstes fügt ihr ein Helix-Objekt (Objekte> Spline Grundobjekte) in eure Szene ein. Stellt bei der Helix die Höhe auf 900 , die Unterteilung auf 20 und die Ebene auf XZ.
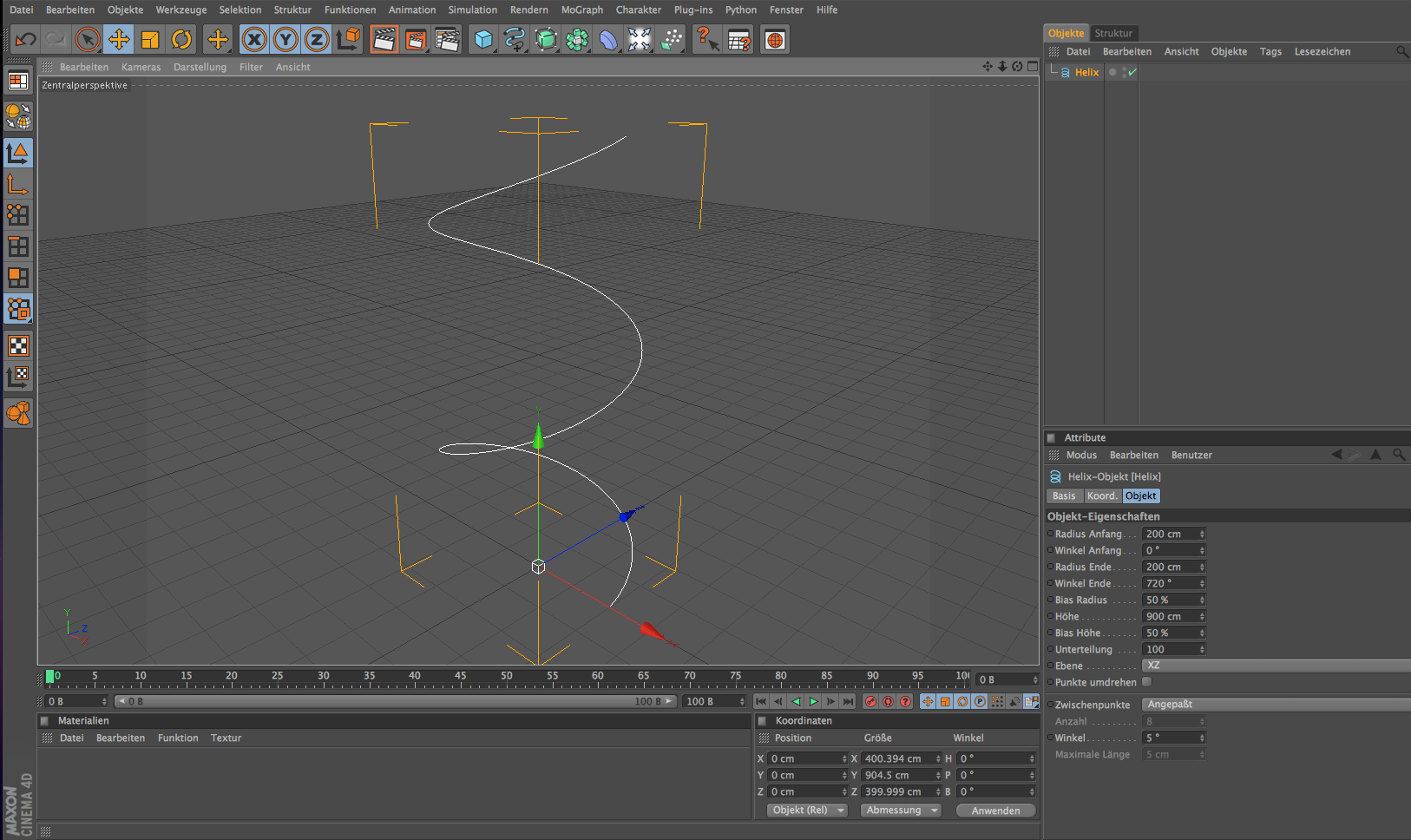 Sobald ihr dies gemacht habt, kopiert die Helix und stellt den H-Winkel auf 180°.
Sobald ihr dies gemacht habt, kopiert die Helix und stellt den H-Winkel auf 180°.
Markiert beide Helix und konvertiert diese als Grundobjekt, indem ihr die Taste “c” drückt. Nun die beiden Helix miteinander verbinden (rechte Maustaste>Objekte verbinden).
Als Nächstes fügt ihr einen Klon Objekt und eine Kugel in eure Szene ein. Bei dem Klon Objekt stellt ihr den Modus auf Objekt, bei der Objekt-Auswahl weiter unten, zieht ihr eure Helix hinein. Ordnet die Kugel dem Klonobjekt unter. Eure Szene sollte nun so aussehen:
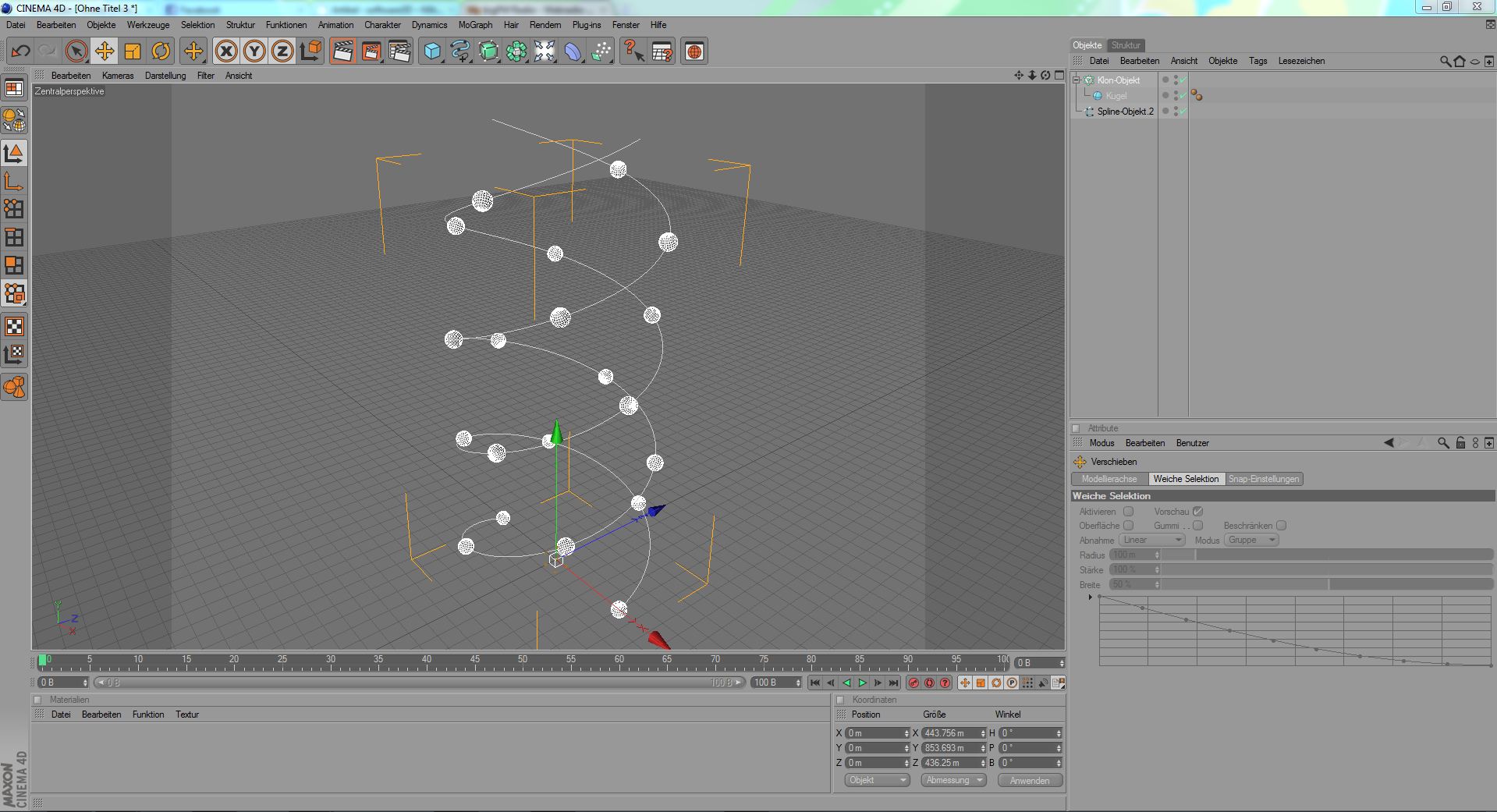
Daraufhin markiert ihr euer Klon Objekt und wandelt diese mit “c” in die Grundobjekte um. Öffnet das konvertierte Klon Objekt und markiert Kugel 0 bis Kugel 9. Geht dann auf Mograph in der Dateileiste und wählt “Tracer” aus.
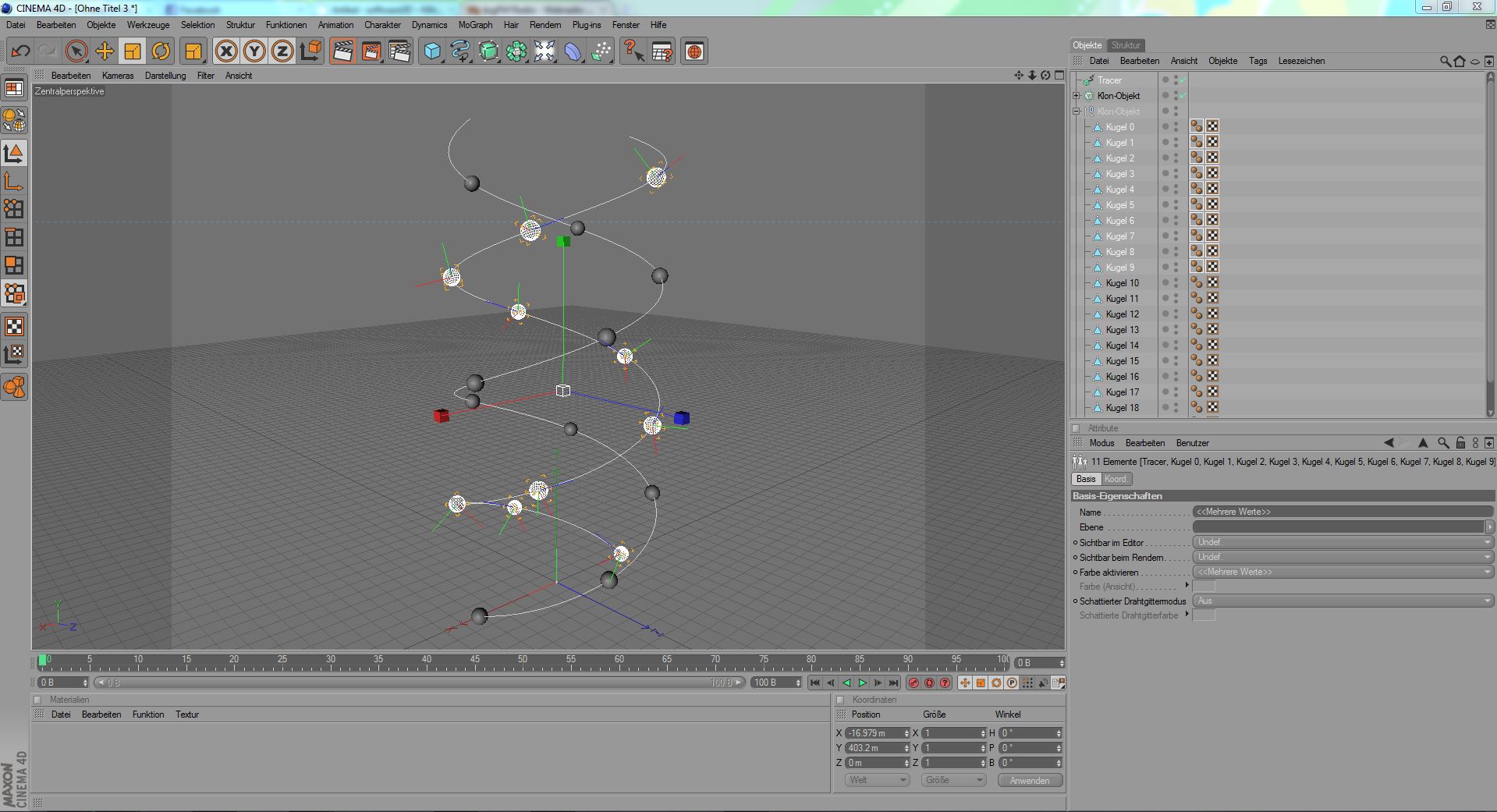
Stellt bei den Mograph Attributen, den Tracemodus auf alle Objekte verbinden. Deaktiviert das Häkchen bei Punktetracen und wählt bei Typ bezier aus. Die Zwischenpunkte auf natürlich einstellen und die Anzahl auf 123.
Nun wiederholt ihr diesen Prozess, aber mit Kugel 10 bis Kugel 19.
Fügt nun zwei Sweep-NURBS und Kreise ein. Den Kreisradius nun auf 9 einstellen. Ordnet jeweils einen Kreis und einen Tracer einem Sweep-NURBS unter. Euer Objekt sollte nun so aussehen:
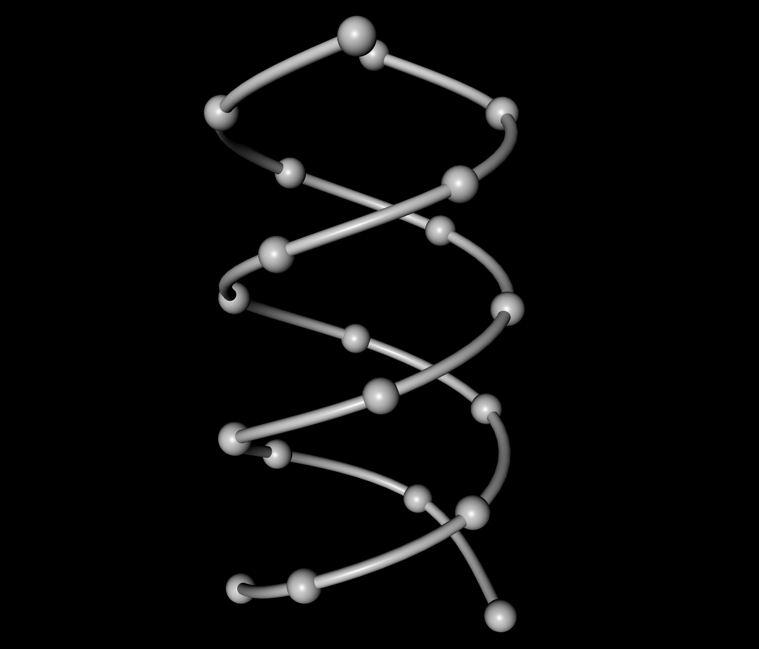
Markiert jetzt jeweils die gegenüberliegende Kugel im konvertierten Klon-Objekt und benutzt den Mograph Tracer (0+10, 1+11, 2+12, 3+13, 4+14, 5+15, 6+16, 7+17, 8+18,9+19). Die Attribute für das Mograph Tracer Objekt sind wie die Werte bei der Helix. Wiederholt diesen Schritt mit den restlichen Kugelpaaren.
Damit wären wir am Ende unseres Tutorials. Ihr könnt nun den einzelnen Teilen eures 3D Objektes Texturen zuweisen und die Szene anpassen. Bei uns von software3D.de sieht das Final Rendering so aus:
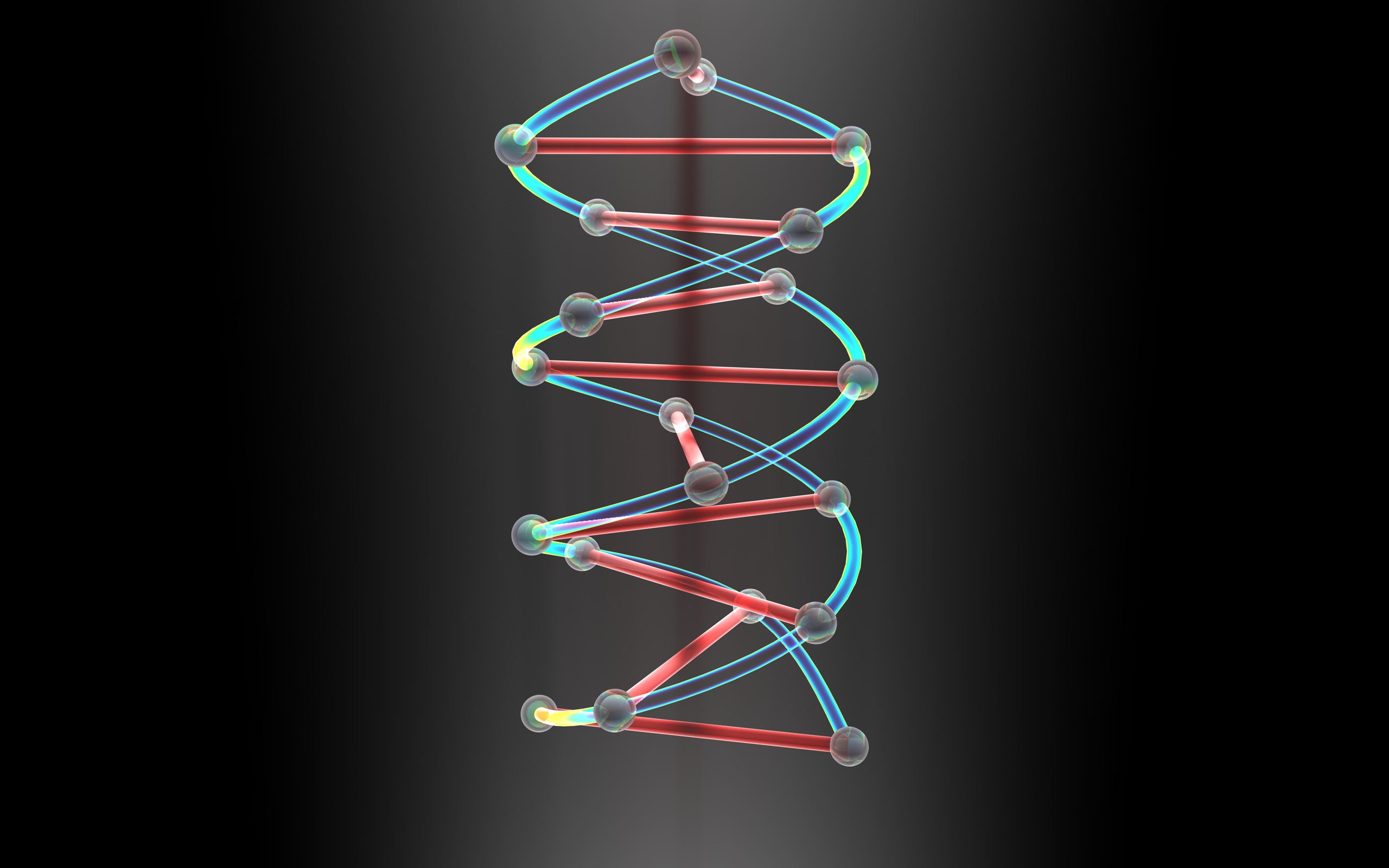

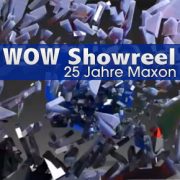



Hinterlasse einen Kommentar
An der Diskussion beteiligen?Hinterlasse uns deinen Kommentar!