iMac Texturen
Ende letzter Woche hatten wir das “iMac Tutorial” veröffentlicht. Nun gibt es dazu das Cinema 4D Tutorial um die passenden Texturen zu erstellen.
Wir empfehlen die Cinema 4D Prime für dieses Tutorial. Wie im iMac Tutorial werden wir nichts wirklich anspruchsvolle Leistungen benötigen. Falls Ihr noch den iMac animieren wollt, empfehlen wir Cinema 4D Broadcast, welches bestens für Animationen dieser Art geeignet ist.
Öffnet eure iMac.c4d Datei, die Ihr im iMac Tutorial nachgebaut habt und erstellt ein neues Material. Geht bei den Material Attribute auf “Farbe” und stellt R, G und B auf 183. Daraufhin geht Ihr auf “Leuchten” und stellt bei der Textur “Lumas” ein (Pfeil neben Textur>Effekte>Lumas).
Ändert bei “Lumas” unter “Shader” die Farbe auf R,G und B 71, danach bei “Glanzlicht 2” die Farbe auf R,G und B auf 178 und zum Schluss bei “Glanzlicht 3” die Farbe auf R,G und B auf 71. Stellt “Anisotropisch” auf “Aktiv”. Nun nur noch bei “Leuchten” die Helligkeit auf 30% stellen, den Mischmodus auf “Multiplizieren” ändern und die Mischstärke auf 35% anpassen.
Aktiviert “Spiegelung” bei dem Material und stellt die Textur auf “Fresnel”. Stellt bei “Mischstärke” dann 35% und bei Matteffekt 30% ein.
MEISTENS lässt die Fresnel Textur, das 3D Modell bzw. Objekt realistischer wirken. Wenn zusätzlich der “Matteffekt” eingestellt wird, entsteht eine dezent körnige Textur.
Um das erste Material zu vollenden geht auf “Glanzlicht”, stellt den Modus auf “Metall”. Passt noch die Breite auf 100%, die Höhe auf 40% und die Abnahme auf 20% an.
Kopiert das Material [Strg]+[C ]und [Strg]+[V]. Ändert bei der zweiten Texur die “Farbe” auf R, G und B auf 213. Geht danach auf “Leuchten” und stellt die Helligkeit auf 10 %. Damit wäre das zweite Material fertig.
Für die schwarze Textur welches um den Bildschirm kommt, erstellt Ihr ein neues Material. Geht auf “Farbe” und stellt R, G und B auf 16. Wechselt danach zur Spiegelung und stellt die Helligkeit auf 15% und den Matteffekt auf 10%. Nun noch bei “Glanzlicht” die Höhe auf 10% stellen und die dritte Textur wäre soweit fertig.
Für die Bildschirm Textur geht auf Screenshot-Suche (Google findet da eine sehr große Auswahl). Erstellt danach ein neues Material und fügt euer zuvor gesuchten Screenshot als “Farbtextur” ein.
Für die letzte Textur, dem Apple Logo, ladet Euch ein schwarzes Apple Logo mit weißem Hintergrund herunter. Erstellt ein neues Material und importiert das Bild als “Farbtextur”. Zusätzlich geht danach auf “Alpha” und macht dasselbe wie bei “Farbe”.
Der Alpha Kanal erkennt die weiße Fläche als entfernbare Fläche und die dunkle Fläche, als den Teil der Textur, welchen Ihr behalten wollt.

Ihr müsst dann die Apple Textur an den Bildschirm anpassen. Damit wären wir am Ende des Tutorials und wünschen Euch viel Spaß.



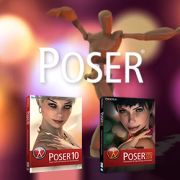


Hinterlasse einen Kommentar
An der Diskussion beteiligen?Hinterlasse uns deinen Kommentar!