Kugeln in Aktion – Teil 2
Wie bereits Mitte dieser Woche erwähnt werden wir heute mit Teil 2 unseres CINEMA 4D “Kugeln in Aktion”-Tutorials fortfahren.
Heute werden wir euch zeigen, wie ihr die weiße Umgebung, die Textur der Kugeln und die Beleuchtung erstellen und anpassen könnt.
Als Erstes erstellt ihr 2 Rechteck Splines und aktiviert in den Attributen die Option “Rundung”. Konvertiert diese dann mit der [C] – Taste zu einem Spline-Grundobjekt.
Deaktiviert daraufhin in den Attributen die Option “Spline schließen” und wechselt in die Punktauswahl. Jetzt könnt ihr die überflüssigen Punkte löschen. Ihr solltet dann 2 “L” – Buchstaben vor euch sehen. Platziert jeweils einen links und rechts außerhalb des sichtbaren Bereichs.
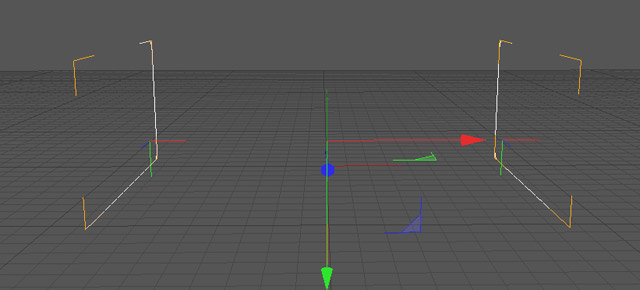
Fügt eine LoftNURBS in eure Szene hinzu und ordnet die zwei Rechtecke unter das LoftNURBS. Ihr erhaltet damit ein neues Polygon-Objekt.
Mit diesem Untergrund bekommt ihr einen Hintergrund und einen Boden ohne lästige Knickkante.
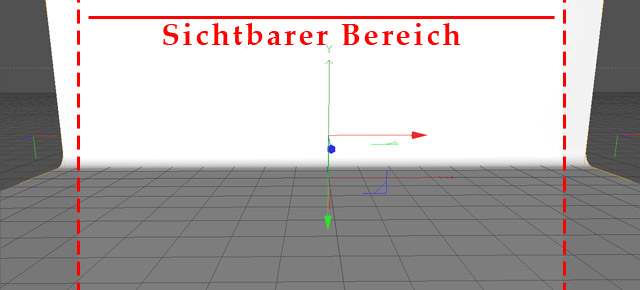
Damit wären wir mit dem Untergrund schon mal fertig.
Für die Beleuchtung verwendet ihr entweder fertige Softboxen oder ihr erstellt (wir haben unsere Beleuchtung selbst erstellt) ein Flächenlicht Objekt und eine Ebene.
Wechselt in den Attributen der Ebene die “Richtung” auf “-Z” und passt die Größe auf die des Untergrundes an. Die Ebene kann auch gerne etwas größer als der Untergrund sein. Dreht das Flächenlicht um “90°” in die “H-Richtung”.
Dreht das Flächenlicht um “90°” in die “H-Richtung”.
Fügt nun einen Null-Objekt in eure CINEMA 4D Szene ein und ordnet die Ebene und das Flächenlicht dort unter.
Jetzt braucht ihr nur noch das “Null-Objekt” via Copy-und-Paste ([Strg]+[C]&[Strg]+[V]) zu kopieren und dann jeweils links und rechts außerhalb des sichtbaren Bereiches zu platzieren. Dreht die Kopie um “180°” in “P-Richtung”.
Die Lichtquelle sollte ca. 50 px vor der Ebene platziert werden (s. Bild).
Stellt in den Attributen der linken Lichtquelle eine leicht bläuliche Farbe ein mit dem Farbwert “R 174 G 202 B 255”.
Die rechte Lichtquelle wird orangefarben mit dem Farbwert “R 255G 205 B 174”.
Da das menschliche Auge die Farben unterschiedlich wahrnimmt, wirkt die komplette Szene gleich anders auf den Betrachter.
Deswegen hat die im CINEMA 4D R13 Studio mitgelieferte Anaglyphenbrille auch links eine rote und rechts eine blaue Folie.
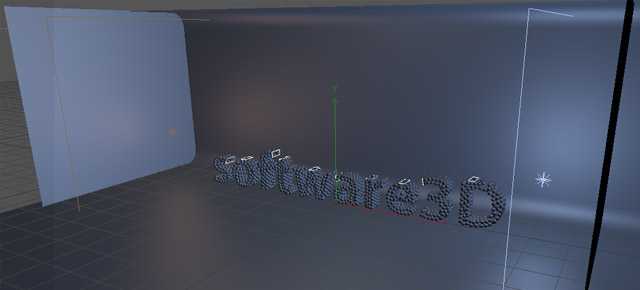
Für die Texturen erstellt ihr 3 neue Materialien mit jeweils einem Doppelklick im Materialeditor.
![]()
Öffnet das erste Material und stellt in den Attributen bei “Farbe” den Farbwert auf “R 255 G 255 B 254”. Aktiviert daraufhin den “Leucht” – Kanal und klickt das kleine Pfeilsymbol neben “Textur” und wählt “Fresnel” aus. Aktiviert nun die “Spiegelung” und wiederholt denselben Schritt wie bei “Leuchten”.
![]()
Öffnet das zweite Material und stellt bei “Farbe” denselben Farbwert von eurer ersten Textur ein. Aktiviert nun die “Spiegelung”, stellt die “Helligkeit” auf “2%” und klickt das kleine Pfeilsymbol neben “Textur” und wählt “Fresnel” aus. Passt die “Mischstärke” auf “49%” an und stellt den “Matteffekt” auf “49%”.
Beim dritten Material deaktiviert ihr alle aktiven Optionen und aktiviert “Leuchten”.
Wählt nun Material euer erstes Material aus und ordnet sie den Emittern zu. Das LoftNURB bekommt die zweite Textur und die 2 Ebenen, die links und rechts platziert wurden, bekommen die dritte Textur.
Eure ungerenderte Szene sollte nun in etwa so aussehen:

Öffnet jetzt die Rendervoreinstellungen indem ihr in der Taskleiste auf “Rendern” klickt und dann “Rendervoreinstellungen bearbeiten” auswählt.
Klickt links unten auf “Effekte…” und wählt “Ambient Occlusion” aus. Nun kommt es darauf an, welches Ergebnis euch besser gefällt.
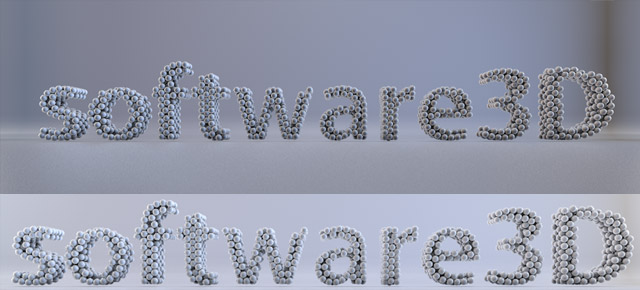
Wenn euch das untere Ergebnis besser gefällt, klickt noch mal auf “Effekte…” und wählt “Global Illumination” aus.
Wir haben uns für die untere Variante entschieden. Aber Achtung sie benötigt um einiges länger und nimmt mehr Leistung in Anspruch.
Damit wären wir mit dem Tutorial fertig und wir wünschen viel Spaß beim Anwenden. Wir hoffen es hat euch gefallen.
Wir freuen uns auf eure Werke. Wenn ihr sie gerne präsentieren möchtet, schickt uns eine Email mit dem Rendering an info@software3D.de
Kleiner Tipp: Wenn ihr Interesse an 3D + Fotografie habt, lohnt sich ein Besuch auf faszination3D.de.

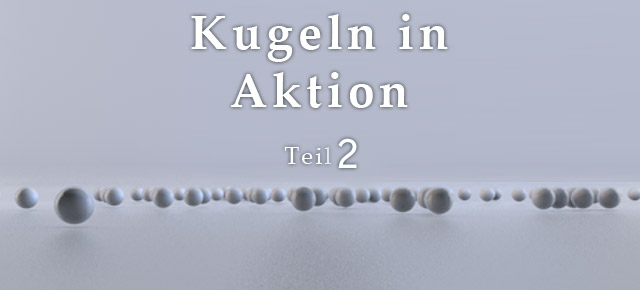






Hinterlasse einen Kommentar
An der Diskussion beteiligen?Hinterlasse uns deinen Kommentar!