Lavalampe mit Subsurface Scattering Shader
Mit dem in CINEMA 4D R13 enthaltenen Subsurface Scattering Shader könnt ihr realistisch wirkende Haut Texturen erstellen und beeindruckende Renderings erzeugen.
Wusstet ihr aber, dass dieser Shader auch für ganz andere Objekte verwendet werden kann? Seit einigen Tagen beschäftige ich mich damit und habe festgestellt, dass man mit dem Subsurface Scattering Shader auch realistisch wirkende Flüssigkeiten erstellen kann. Zum Beispiel bei einer Lavalampe.
Mit dem heutigen Tutorial werdet ihr auch schnell und unkompliziert lernen, wie ihr diesen Shader einsetzen könnt (z.B. bei einer Lavalampe in Verbindung mit Metaball).
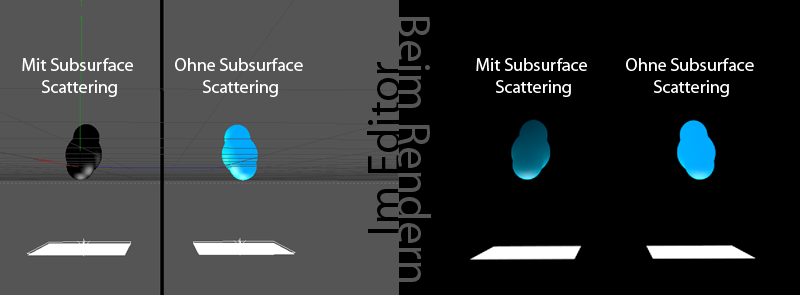
Zu Beginn müsst ihr euch entscheiden, wie eure Lavalampe aussehen soll. Daraufhin modelliert ihr diese.
Meine modellierte Lampe besteht aus drei Würfel-Grundobjekte. Stellt bei zwei von diesen, die Y-Größe auf 150 cm. Alle anderen Größen lasst ihr dabei unverändert. Wählt nun alle Würfel aus und aktiviert in den “Attributen” die “Rundung”.
Damit stellt ihr ein, wie stark die Kanten eures CINEMA 4D R13 Objektes gebrochen bzw. unterteilt werden.
Stellt die “Rundungs Größe” auf “8 cm” und die “Rundungs Segmente” auf “10”. Platziert nun jeweils eine der zuvor angepassten Würfel 400 cm oberhalb und -400 cm unterhalb des dritten Würfels.
Wählt nun den Dritten aus und wechselt mit “F3” in die “Rechts” Ansicht. Stellt nun in den “Attributen” die “Y-Größe” auf “650 cm”. Wie ihr jetzt erkennen könnt, ist der dritte Würfel genau dazwischen angepasst.
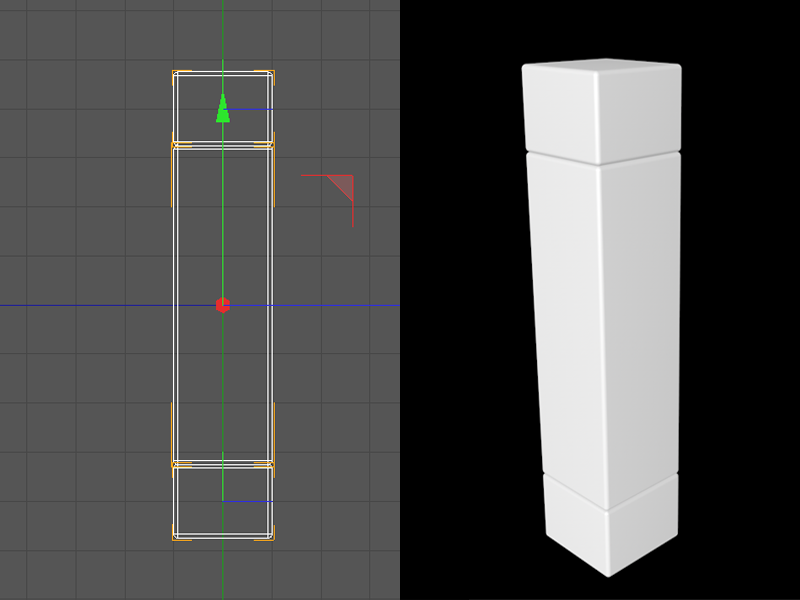
Damit eure Lavalampe realistisch wirkt, benötigt ihr passende Texturen. Die Auswahl ist euch dabei frei überlassen. Ich habe mich für eine Stahltextur für die den Deckel bzw. Boden und eine einfache Glas Textur für das mittlere Gefäß entschieden.
Diese beiden Texturen sind ab der CINEMA 4D R13 Visualize in der Content Bibliothek mit enthalten.
Eure Szene sollte nun in etwa so aussehen:

Als Nächstes ist es wichtig, die Lampe zu belichten. Dazu verwendet ihr 3 Lichtquellen.
Erstellt 2 Punkt-Beleuchtungen und eine Flächen-Beleuchtung. Zu finden sind diese Beleuchtungen unter dem Reiter “Erzeugen”. Klickt dann auf “Licht” und wählt entsprechend die Licht-Objekte aus.
Bei der ersten Punkt-Beleuchtung passt ihr die “P.X.” Koordinaten in den “Attributen” unter dem Reiter “Koord.” auf “2000 cm” an. Die “Farbe” stellt ihr auf “R 127 G 212 B 255” und den “Schatten” auf “Shad.-Maps (Weich)”.
Passt die “P. X.” Koordinaten der zweiten Punkt-Beleuchtung in den “Attributen” unter “Koord.” auf “-1900 cm”. Stellt die “Farbe” auf “R 255 G 180 B 127” und den “Schatten” wie bei der ersten Punkt-Beleuchtung ein. Außerdem passt Ihr die “Intensität” auf “50%” an.
Die “P.X” Koordinaten der Flächen-Beleuchtung ist “-2000 cm” und die “P.Y” stellt ihr “300 cm” ein. Dreht die komplette Lichtquelle um “-90°” in der “H” Richtung und stellt den “Schatten” auf “Shad.-Maps (Weich)”.
Nun seid ihr vorerst mit der Beleuchtung fertig. Eure Szene sollte nun so in etwa aussehen.
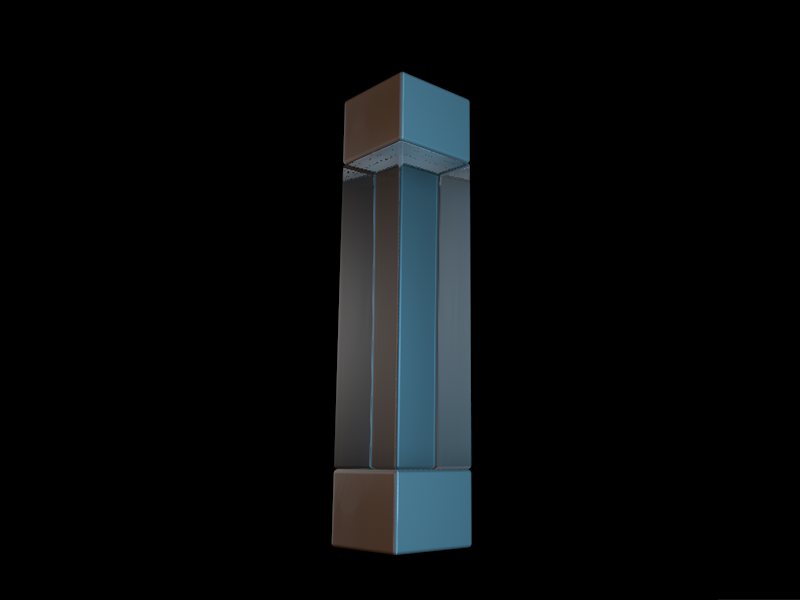
Nun kommen wir zum interessanten Teil. Erstellt 3 verschieden große Kugeln. Diese platziert ihr nun so, dass es aussieht wie bei einer Lavalampe.
Tipp: Google hat recht gute Beispiele dafür. Suchbegriff ist “lava lamp fluid”.
Erstellt nun ein Metaball-Objekt. Ihr findet diesen unter dem Reiter “Erzeugen” unter “Modeling”. Ordnet nun eure drei Kugeln unter das Metaball-Objekt unter.
Wie ihr sehen könnt haben eure 3 Kugeln nun eine neue organische Form entstehen lassen. Je niedriger ihr die “Editor-Unterteilung” in den “Attributen” stellt, um so feiner wird das Objekt. Ihr könnt nun die Größe eurer Kugeln variieren und anpassen, um verschiedene Formen entstehen zu lassen.
Wiederholt diesen Schritt so oft ihr möchtet. Achtet dabei nur darauf, dass die Szene nicht zu überladen ist. Außerdem solltet Ihr danach schauen, dass das Metalball-Objekt nicht außerhalb des mittleren Würfels liegt. Dies könnt Ihr mit der “Draufsicht (F2)” in CINEMA 4D R13 kontrollieren.
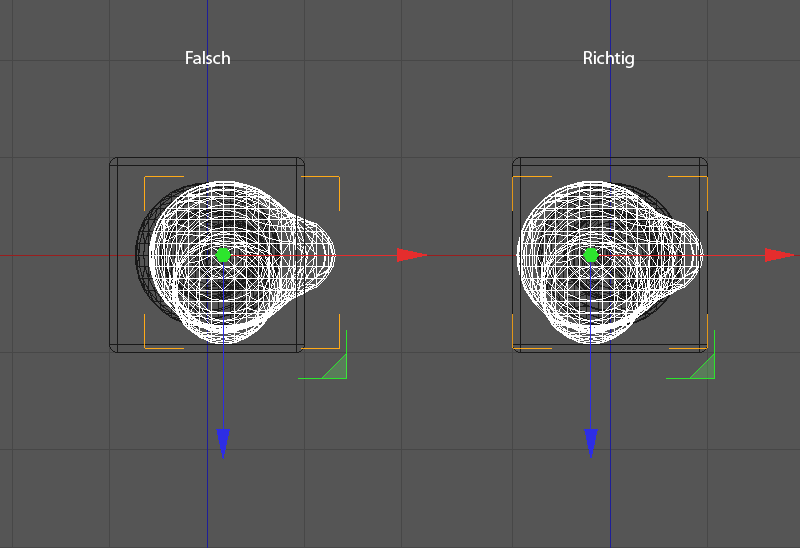
Erstellt nun einen neue Textur und wählt bei “Farbe” das kleine Pfeil neben “Textur” aus. Wählt unter “Effekte” den “Subsurface Scattering Shader” aus. Durch ein “Linksklick” auf das Material, könnt ihr dem “Shader” eine “Farbe” zuweisen.
Aktiviert nun den “Leuchten” Kanal der Textur und wiederholt den obigen Schritt. Jetzt braucht ihr die Textur nur noch den jeweiligen Metaball-Objekten zuzuweisen.
Jetzt kommen wir zur Beleuchtung der CINEMA 4D R13 Metaball-Objekte.
Erstellt als Erstes eine Ebene und ein “Flächenlicht”.
Stellt die “Breite” und “Höhe” der Ebene auf “175 cm” und passt die “P.X” Koordinaten auf “-323 cm” an. Erstellt nun einen neue Textur und deaktiviert alle Kanäle und aktiviert “Leuchten”. Ordnet nun die Textur der Ebene zu.
Dreht das “Flächenlicht” in “P” Richtung um “-90°”. Passt die Koordinaten wie bei der Ebene an. Nun stellt ihr die “Intensität” in den “Attributen” auf “200%”.
Wenn ihr eure Szene nun rendert, sollte es ungefähr so aussehen:
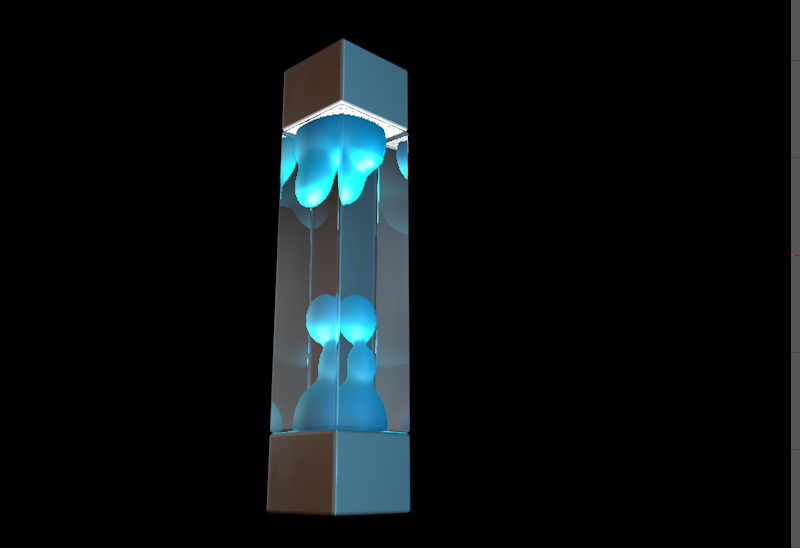
Passen wir jetzt die Rendervoreinstellungen an. Dazu geht ihr im Reiter “Rendern” auf “Rendervoreistellungen bearbeiten …”. Es öffnet sich daraufhin ein Popup Fenster. Klickt auf “Effekte” und wählt “Ambient Occlusion” und Global Illumination” aus. Passt zudem unter “Ausgabe” die “Breite” auf “1920 px” und die “Höhe” auf “1080 px” an.
Als Nächstes wählt ihr “Antialiasing” aus und stellt den Wert von “Geometrie” auf “Bestes”.
Antialiasing ist für die Kantenglättung zuständig.
Stellt den “Gamma” Wert unter “Global Illumination” auf “3” und die “Primäre Intensität” auf “80%”.
Damit wären wir am Ende unseres CINEMA 4D R13 Tutorials. Viel Spaß beim Anwenden dieser Technik.
Ihr könnt nun Details wie ein Stromkabel und eine Umgebung noch hinzufügen. Unser Final Rendering sieht wie folgt aus:


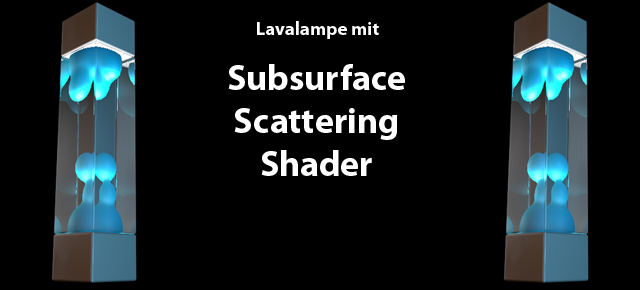







Sieht echt super aus.