Poser 9 – Kamera Einstellungen
Die Kamerasteuerung ist in Poser sehr vielfältig und umfassend. Dabei verwendet man in der Regel lediglich nur 2 bis 3 verschiedene Einstellungen. Die restlichen Möglichkeiten bleiben entweder ungenutzt oder man hat noch keine Erfahrungen mit dazu sammeln können.
Wir haben ein englischsprachiges Poser 9 Tutorial entdeckt und möchten euch die verschiedenen Möglichkeiten ein wenig näher bringen.
Dieses kurze Video wird euch dabei helfen, ein besseres Verständnis der verschiedenen Kameras in Poser zu bekommen. Zusätzlich könnt ihr lernen, wie ihr diese kontrollieren und anwenden könnt.
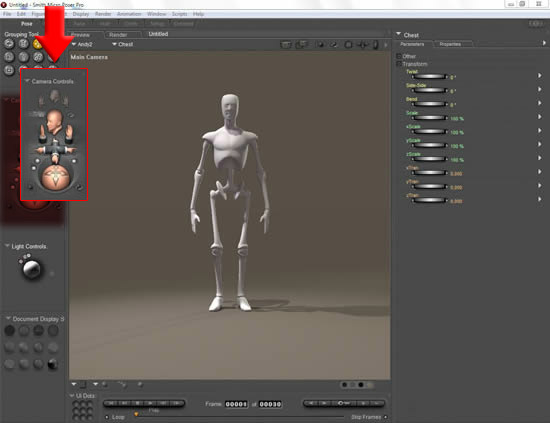
Wenn ihr eine neue Szene öffnet, könnt ihr links in Höhe des Brustkorbs die Kamerasteuerung sehen. Ihr habt viele Möglichkeiten um die richtige Position auszuwählen.
Die Orbit-Einstellungen werden in Poser am häufigsten angepasst (die Kugel mit den 4 Pfeilrichtungen).
Mit einem Linksklick könnt ihr den “Ball” drehen und die Perspektive eurer Kamera ändert sich entsprechend. Mit einem Klick auf das Kopf oder Hand Symbol wird das entsprechende 3D Objekt ausgewählt und ihr könnt daraufhin de Kamera mit den Orbit “Ball” einstellen.
Neben diesen sofort sichtbaren Einstellungsmöglichkeiten könnt ihr über das kleine Pfeilsymbol in der folgenden Grafik, eine Liste von vorgefertigten Perspektiven auswählen.
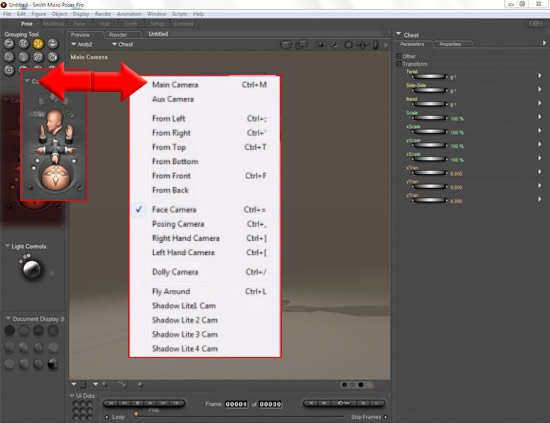
Mit den Isometric Kamera Perspektiven, könnt ihr eure Poser 3D Charaktere von jeder Richtung aus anschauen. Wenn ihr die gewohnte Kamerasteuerung gewöhnt seid, wo sich die Position nach der Kamera und nicht nach dem Poser Objekt orientiert, gibt es die “Dolly Kamera” Einstellung. Wenn diese Perspektive ausgewählt ist, verhält sich die Kamera eher natürlich und sie richtet sich nicht nach dem Objekt aus.
Neben der Perspektive könnt ihr auch spezielle einzelne Kniffe anwenden, um euer Objekt ins rechte Licht zu platzieren. Dazu zählen Roll, Scale und Focal Length. Das sind die 3 weißen kleinen Punkte, die um die Orbit Einstellungen platziert sind.
Die Kugel rechts ist die Roll Einstellung. Damit könnt ihr die Kamera nach links oder rechts kippen, was bei einigen Renderings zu einer spannenden Szene führen kann.
Die linke obere Kugel ist die Scale Einstellung. Variiert die Größe der Kamera mit dieser Einstellung.
Die letzte Kugel ist die Focal Length Eistellung. Damit könnt ihr Zoom und Teleobjektiv Effekte simulieren. Einmal ausgewählt taucht ein weiterer Regler rechts in den Attributen auf. Mit diesem Regler könnt ihr dann Präzise arbeiten.
Die 2 dunklen Kugeln unterhalb der Orbit Eistellung sind kleine praktische Helfer, die einem enorm den Workflow erleichtern können.
Wenn ihr auf die linke untere Kugel klickt, könnt ihr mit der Frame Control Eistellung arbeiten. Das heißt jedes Mal wenn ihr ein Körperteil ausgewählt habt und auf den Frame Control Button klickt, wird das ausgewählte Objekt auf die Ansicht vergrößert.
Mit dem rechten dunklen Button könnt ihr die Orbit Einstellungen um das ausgewählte Körperteil einstellen und anpassen. Damit wird das ausgewählte Objekt zum Mittelpunkt und die Kamera richtet sich daraufhin dem entsprechend aus.
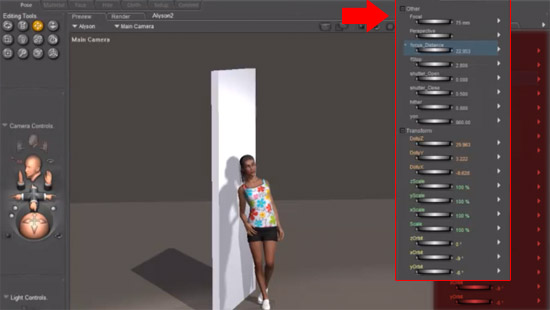
Wie ihr sehen könnt habt ihr rechts noch eine lange Reihe von Einstellungsmöglichkeiten.
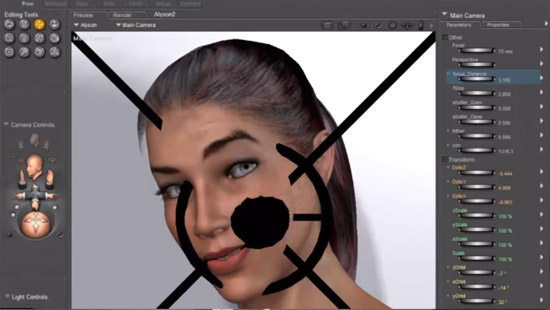
Sehr interessant ist hier die Fokus_Distanz. Damit könnt ihr festlegen wo sich das Haupt-Fokuspunkt befindet. Je nachdem wie ihr den Regler bewegt, taucht das oben zu sehende “Fadenkreuz” auf und visualisiert eure Einstellungen.
Nachdem ihr die Fokus_Distanz eingestellt habt, könnt ihr mit “fStop” (befindet sich direkt unterhalb von dem Fokus Regler), wie bei einer echten Kamera die Stärke der Tiefenwirkung einstellen.
Je niedriger der fStop umso geringer die Weichzeichnung.
Mit dem 2 Regler Shutter open und Shutter close könnt ihr 3D Motion Blur in eurer Szene einblenden.
Bei “Depth of Field” (Tiefenschärfe) und “3D Motion Blur” müsst ihr zusätzlich in den Rendervoreinstellungen unter “Optionen” ein Haken setzen.
Damit wären wir auch schon am Ende dieses kurzen aber hoffentlich lehrreichen Tutorials.
Weitere Basics zu Poser 9 und Poser Pro 2012 findet ihr in dem von software3D.de produzierten deutschsprachigen Poser 9 und Poser Pro 2012 Training.






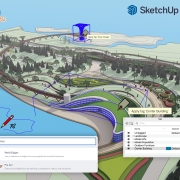
Hinterlasse einen Kommentar
An der Diskussion beteiligen?Hinterlasse uns deinen Kommentar!