Produktdesign in CINEMA 4D – Teil 1
Da wir am 08. September 2012 in Stuttgart unter dem Motto “CINEMA 4D + Fotografie“ das 3D Event des Jahres veranstalten, möchten wir euch heute einmal zeigen, wie ihr ein Produkt ins rechte Licht setzen könnt.
Daher haben wir uns für die klassische Nivea-Dose entschieden.
Wir werden im ersten Teil des Tutorials die typische Dose und die Umgebung modellieren.
Im zweiten Teil werden wir dann die Szene texturieren, beleuchten und mit den richtigen Render-Voreinstellungen heraus rendern. In Adobe Photoshop werden wir einzelne Anpassungen vornehmen und kleinere Schönheitsfehler entfernen.
Da wir Sub Surface Scattering einsetzten werden, empfehlen wir mindestens C4D R13 Broadcast. Ihr könnt zwar das Rendering auch ohne SSS erstellen, aber ihr erhaltet nicht das selbe Ergebnis.
Als Erstes öffnet ihr CINEMA 4D und erstellt einen Kreis-Spline mit einem “Radius” von “200cm”. Kopiert diesen mit “Copy&Paste”([Strg]&[C] und [Strg]&[V]) und bewegt diesen dann um “95cm” auf der “Y-Achse”.
Ihr könnt dies in den Attributen des Splines vornehmen. Geht dazu in die Attribute und wechselt zum “Koord.” Reiter. Dort könnt ihr dann “P.Y” mit einem Wert von o sehen. Stellt diesen auf “95”.
Kopiert diesen mit “Copy&Paste” und bewegt diesen dann um weiter “10cm” auf der “Y-Achse”. Stellt dazu den “P.Y” Wert auf “105”. Wechselt daraufhin zum “Objekt” Reiter und stellt den “Radius” auf “212 cm”.
Fügt den kopierten Spline mit “[Strg]&[V]” noch einmal in eure Szene und stellt den “P.Y” Wert auf “115”.
Wiederholt diesen Schritt und stellt den “P.Y” Wert auf “145”. Wie ihr bereits langsam erkennen könnt, kommen wir zum Deckelrand.
Es ist immer hilfreich, wenn man sich das Produkt oder eine Grafik des Produkts aus dem Internet zur Hand nimmt.
Um die Gefäßform abzuschließen fügt ein weiteres mal das Kreis-Spline in eure Szene und stellt den “P.Y” Wert auf “0”.
Fügt nun einen “Loft-NURBS” in eure Szene ein und wählt alle Spline Objekte aus und ordnet diese unter den NURB.
Es ist wichtig das die Reihenfolge stimmt, da die Form sonst nicht gebildet werden kann.
Geht in die Loft-NURBS Attribute und stellt die “Mesh-Unterteilung U” auf “200”. Stellt zudem die “Mesh-Unterteilung V” auf “20”. Mit dieser Unterteilung erhaltet ihr keine eckigen Kanten. Wählt zudem die Option “Organische Form” aus.
Eure Szene sollte nun in etwa so aussehen:
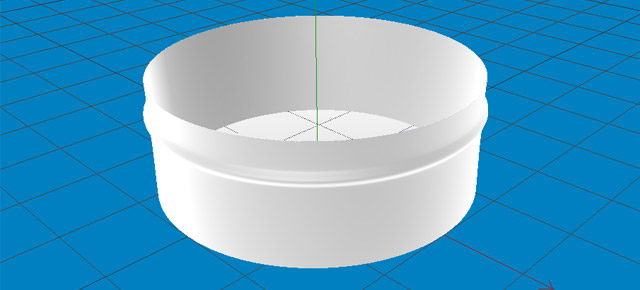
Als Nächstes kopiert ihr das angepasste Loft-NURBS mit “Copy&Paste”. Löscht bei der NURBS Kopie das untere Kreis + Kreis.1 + Kreis.2 und stellt den “P.Y” Wert des oberen Kreises auf “146”. Ändert nun den Radius aller Kreis-Splines auf “201”
Euer Objekt-Manager sollte dann wie folgt aussehen:
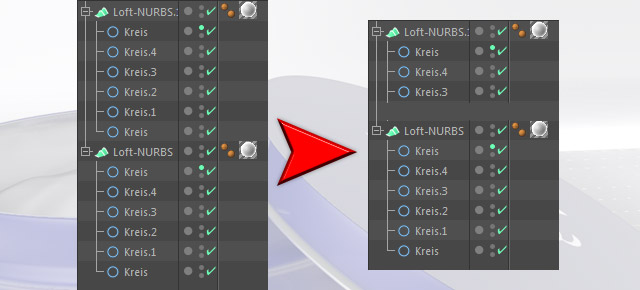
Erstellt nun einen Ring-Objekt mit “200cm” Radius und einem Rohr Radius von “3cm”. Passt anschließend die Segmente des Rings auf “100” noch an.
Ihr findet das Objekt unter dem Tab “Erzeugen”, dann unter “Objekte”.
Kopiert das Ring-Objekt mit “Copy&Paste” und stellt den “P.Y” Wert auf “115” ein. Erstellt nun zwei “Null-Objekte” und ordnet das erste Loft-NURBS und das untere Ring-Objekt unter das erste “Null-Objekt”. Die restlichen Objekte werden unter das zweite “Null-Objekt” untergeordnet. Benennt das erste “Null-Objekt” in “Gefäß” und das zweite in “Deckel” um.
Dieser Schritt ist rein zur Übersicht. Es ist nicht unbedingt notwendig.
Kopiert “Gefäß” und skaliert es auf 98%. Wir werden nun den Deckel auf das Gefäß anlegen, damit es so aussieht als wäre die Nivea Dose offen. Es empfiehlt sich, in die “Rechts” Ansicht zu wechseln. Drückt dazu “F3”. Wählt den Deckel aus und klickt auf das “Achsen-bearbeiten-Modus” Icon (L-Taste). Zieht nun die Achse auf die untere Linie des Deckels wie in der folgenden Grafik. Drückt danach wieder auf die “L-Taste” um zum normalen Auswahl-Modus zurückzugelangen.
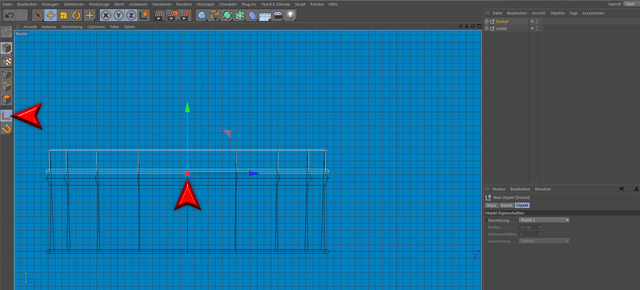
Dreht nun den Deckel um “35°” auf der “W.P” Position. Ihr findet diesen im gleichen Attribut-Fenster, wie “P.Y”. Drückt noch mal die “L-Taste” und stellt die “W.P” Position wieder auf “0” oder erstellt ein neues “Null-Objekt” und ordnet den “Deckel” dort unter. Stellt den “P.Z” des neuen Null-Objektes auf “250cm”.
Dreht nun die Perspektive der Szene so, dass ihr es passend findet. Wir haben uns für folgende Ansicht entschieden. Platziert ein “Kamera-Objekt” um die Position zu sichern.
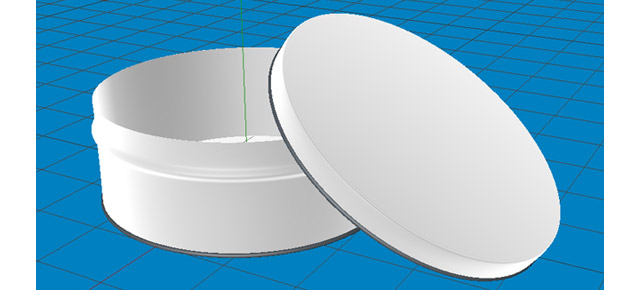
Bei der Umgebung der Nivea Dose haben wir uns für einen abgerundeten Hintergrund in einem Weißton entschieden.
Erstellt ein Rechteck-Spline und aktiviert in den “Attributen” die Option Rundung. Die Rundung könnt ihr frei wählen, wir haben uns für “100cm” entschieden. Stellt die Höhe und Breite auf jeweils “800cm” ein und drückt die “C-Taste” und den Würfel in ein reines Spline-Objekt umzuwandeln.
Deaktiviert die Option “Spline schließen” und entfernt die oberen 2 und die rechten 2 Punkte im “Punkt-Auswahl-Modus” und platziert den Spline links außerhalb eurer Szene. Kopiert den Spline mit “Copy&Paste” und platziert den Klon rechts außerhalb eurer Szene.
Fügt nun einen weiteren Loft-NURBS in eure Szene ein und ordnet die beiden Spline-Objekte dort unter und voila habt ihr eine Hintergrundszene. Diesen könnt ihr je nach Ansichtswinkel eurer Szene anpassen.
Eure Szene sollte nun in etwas so aussehen:

Für die Creme erstellt ihr eine Scheibe mit einem Durchmesser von “200cm”. Ladet einen “Formel-Effektor” in eure Szene und ordnet sie unter die Scheibe. Wie die creme nachher aussieht ist euch überlassen.
So damit wären wir bereits mit dem ersten Teil des Tutorials fertig. Wir wünschen viel Spaß beim Nachbauen und freuen euch im nächsten Beitrag wieder dabei zuhaben.
Falls ihr Interesse an fotorealistischen Renderings habt oder die Verbindung von 3D Software und Fotografie beeindruckend findet, bieten wir im September ein tolles Event.







Hinterlasse einen Kommentar
An der Diskussion beteiligen?Hinterlasse uns deinen Kommentar!