Abstraktes Augen Objekt
Wir haben ein bemerkenswertes Tutorial von Konstantin Muromtsev entdeckt, welches wir unbedingt mit Euch teilen wollen. Dieser Cinema 4D Tutorial wurde von uns auch zum Tutorial der Woche gewählt.
Für dieses Tutorial empfehlen wir das Cinema 4D Release 12 Studio, da “Hair” hier verwendet wird und dieses Feature nur in der Studio Ausführung enthalten ist.
Als Erstes erstellt Ihr eine Kugel mit einem Radius von 32 und mit 64 Segmenten. Ändert den H und B Winkel auf 90°.
Als Nächstes werden die Kugel Koordinaten (Koord.) bei den Kugel-Attributen geändert. Stellt dazu G. Y auf 0,5 ein.
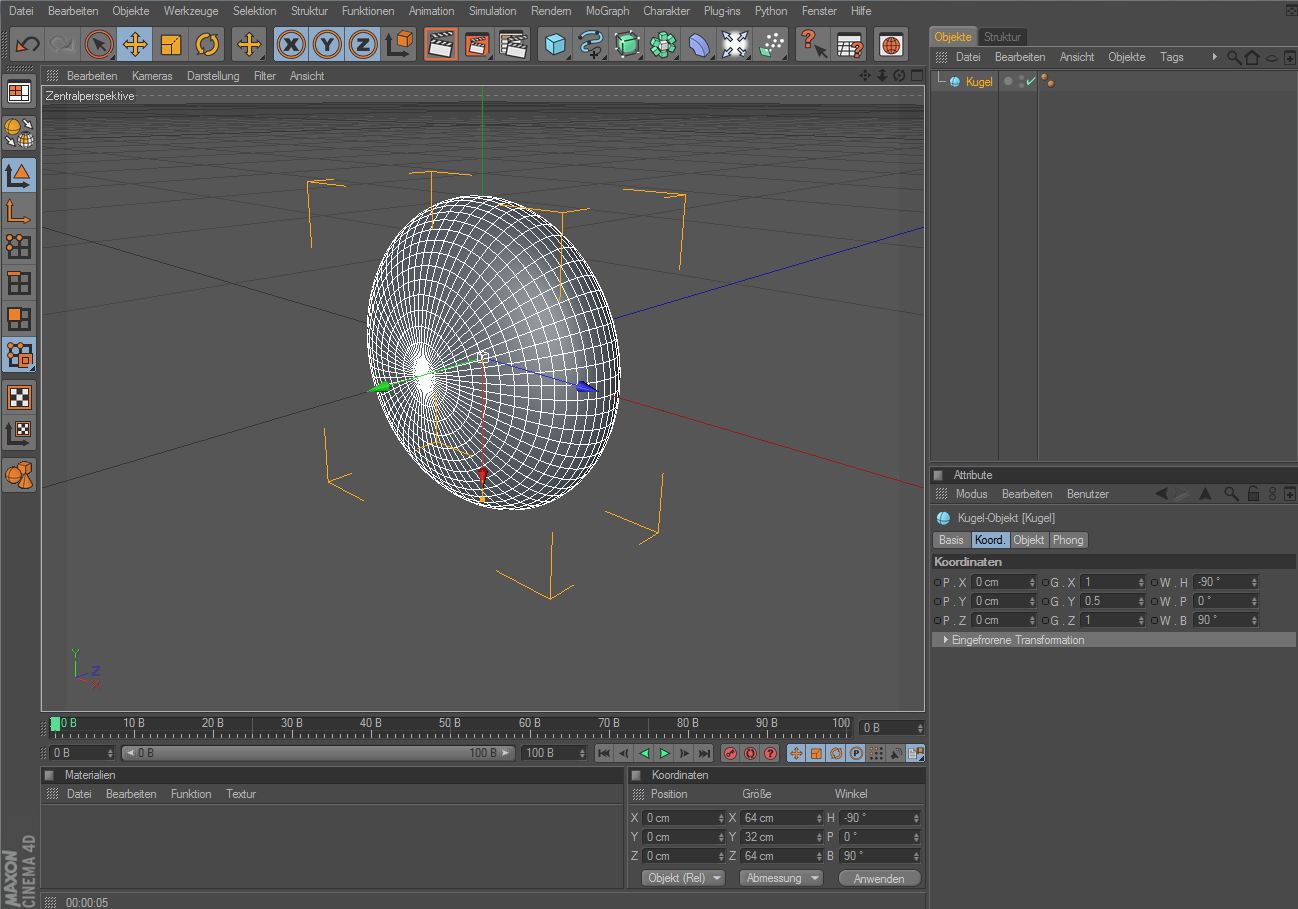
Konvertiert nun Eure eben veränderte Kugel in ein Grundobjekt, indem Ihr [C] drückt.
Alle […] Befehle sind Tastenfunktion, welche die Arbeit mit Cinema 4D enorm erleichtern, z.B. [C] = als Grundobjekt konvertieren; [Strg]+[R] = Rendern; [Strg]+[B] =Rendervoreinstellungen; [Strg]+[N] = Neues Dokument usw.
Markiert nun die halbe Kugel, klickt mit der rechten Maustaste und geht auf “Abtrennen” und drückt [Entf]. Erstellt nun eine Scheibe mit einem Radius von 32 und platziert diesen in die Mitte der 2 Halbkreise. Wählt nun den Loop Selektion Tool [U]+[L] aus und markiert wie die vordere Halbkugel wie in der folgenden Abbildung:
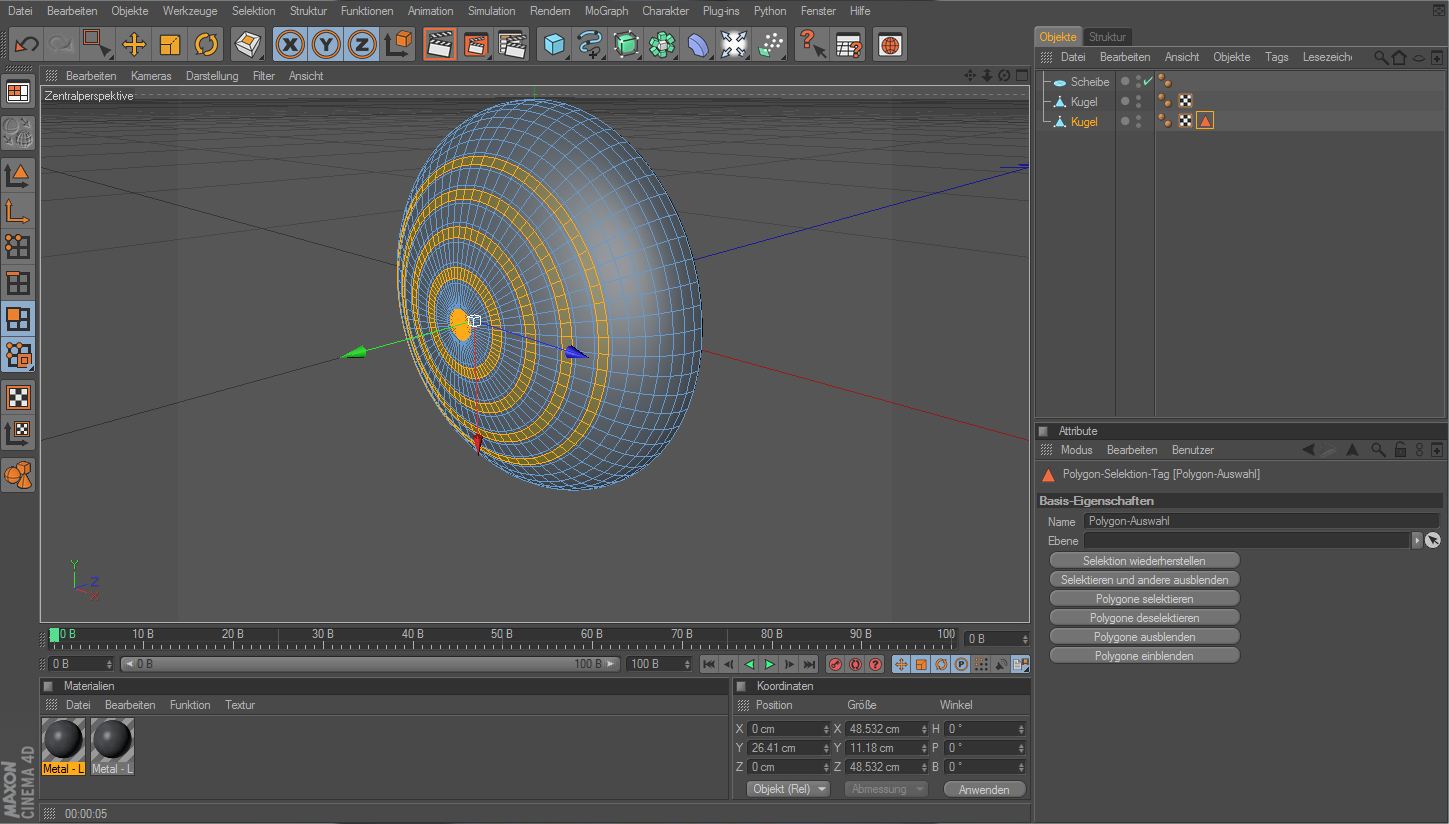
Wählt nun das “Innen Extrudieren” Tool aus und stellt den Offset auf 0.7 ein. Geht auf Selektion und klickt auf “Selektion einfrieren”. Damit lässt sich die selektierte Fläche wie gewünscht wieder markieren.
Erstellt nun ein neues Material, deaktiviert “Glanzlicht” und stellt bei Farbe weiß ein und die Helligkeit auf 10%. Stellt bei der Farbtextur “Ebene” ein.
Klickt danach auf “Ebene” und fügt Fresnel mit einer hellgrauen Farbe ein. Zudem fügt Ihr eine Noise Textur mit 20% Sichtbarkeit ein.
Als Nächstes aktiviert Ihr “Transparenz” mit 60% Sichtbarkeit und einer Brechung von 1.5. Daraufhin aktiviert Ihr “Spiegelung” und stellt die Helligkeit auf 20%. Bei Textur wieder ein Fresnel einfügen wie bei Farbe.
Ordnet nun die Textur der markierten Fläche des Halbkreises zu. Euer 3D Modell sollte nun wie folgt aussehen:
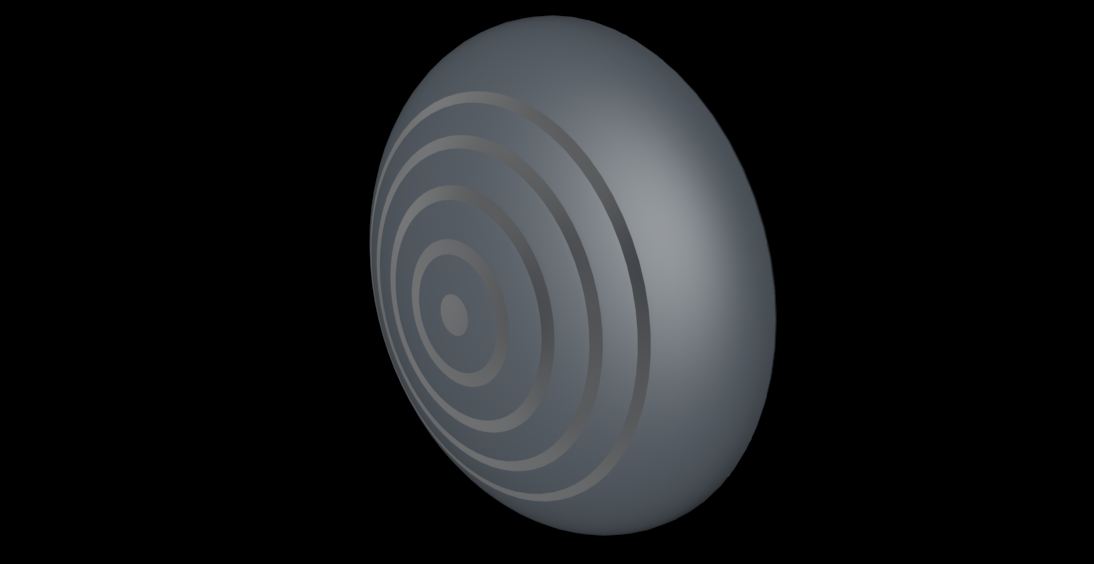
Dupliziert die Textur und deaktiviert Transparenz. Ordnet diese Textur der anderen Halbkugel und der Scheibe zu.
Erstellt noch eine Textur bei der Ihr eine beliebige Farbe wählen könnt. Stellt bei “Farbe” die Textur auf Fresnel mit einem weiß-grauen Verlauf ein. Ändert den Mix-Modus auf “Multipliziert”.
Aktiviert “Leuchten” und stellt bei der Textur “Ebene” ein. Klickt auf “Ebene” und fügt ChanLum (Shader->Effeckte->ChanLum) und Fresnel mit einer dunkelgrau-weißen Oberfläche und einem Multiplizieren Mix-Modus ein.
Als Nächstes aktiviert Ihr Transparenz und stellt die Farbe auf dieselbe wie bei “Farbe”. Nun noch “Spiegelung” aktivieren. Ordnet diese Textur der ersten Halbkugel zu und versetzt diese nach vorne wie in der folgenden Abbildung:
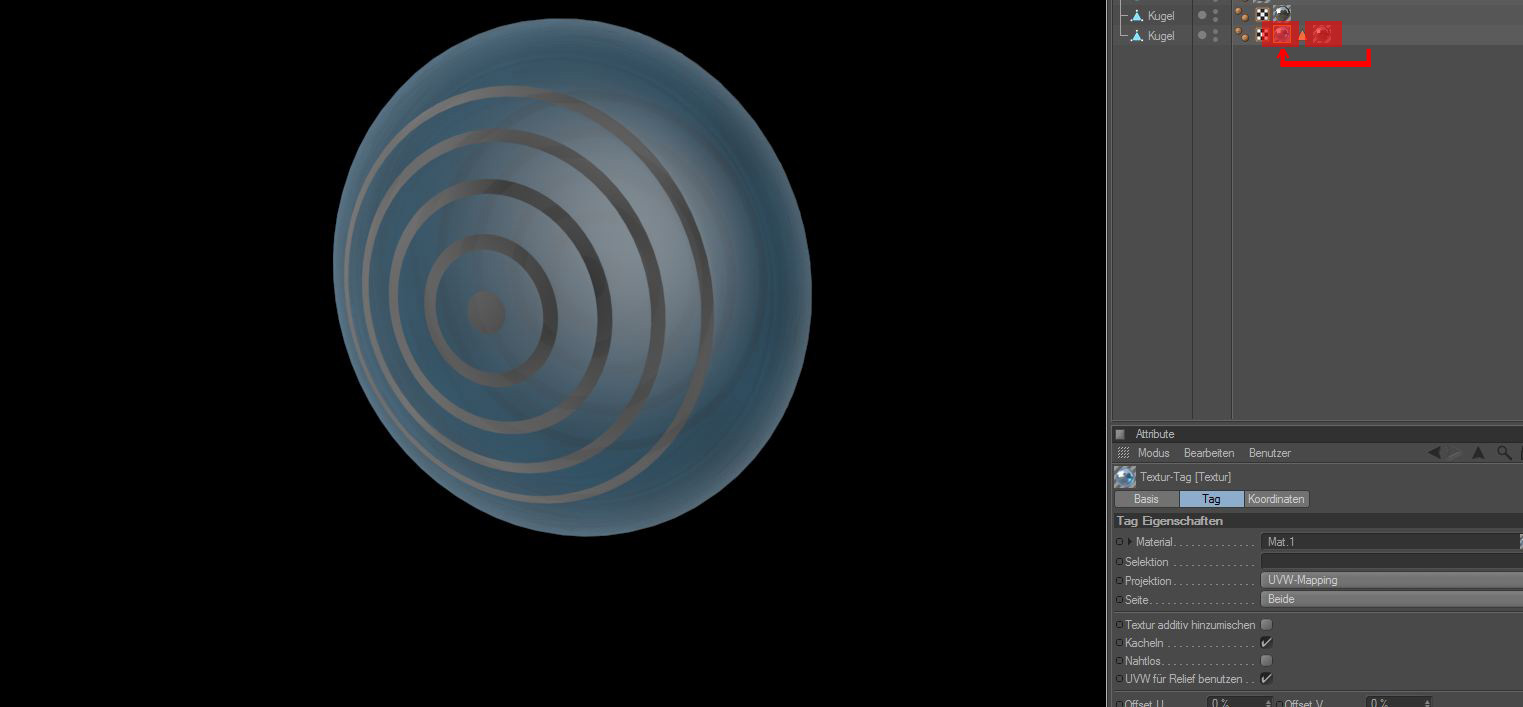
Wenn Ihr mit der Textur fertig seit, erstellt eine Kugel mit einem Radius von 4 und 50 Segmenten. Stellt zudem den G. Z. auf 0.65. Die Kugel müsst Ihr am Rand der vorderen Halbkugel platzieren. Die Kugel bekommt dann die dunkle Glastextur.
Wählt nun die hintere Kugel aus und fügt Hair hinzu (Simulation>Hair Objekt>Hair). Stellt die Attribute wie folgt ein:
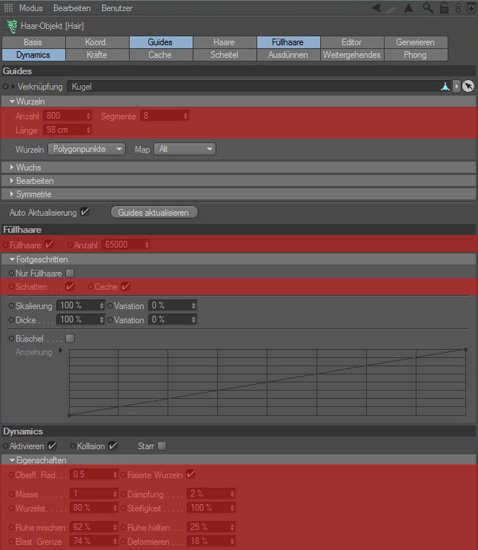
Daraufhin fügt Ihr ein Turbulenz-Objekt ein (Simulation>Partikelsystem>Turbulenz-Objekt) mit einer Stärke von 500 und eine Skalierung von 1000% ein. Zudem müsst ihr bei den Hair Attributen unter Dynamics>Animation, Auto Zeit deaktivieren und bei Start 10 und bei Ende 25 eingeben.
Bei dem Hair Material passt ihr die Farbe an, wie Ihr sie möchtet und stellt danach die Helligkeit auf 50%. Unter Wurzel fügt Ihr eine Ebenen Textur mit einem Noise ein. Bei Noise den Typ auf “Elektrisch” einstellen und die globale Weite sollte knapp 200% haben. Stellt bei Noise das Mischverhältnis auf 30%.
Stellt bei dem Hair Material nun unter Stärke die Wurzel 0,5 und die Spitze auf 0,05. Darauf folgend aktiviert Ihr Größe und Knicken. Bei Knicken darauf achten das die Werte bei Knicken und Variation auf 10% stehen. Zum Schluss noch “Biegen” aktivieren und Biegen und Variation auf 10% einstellen.
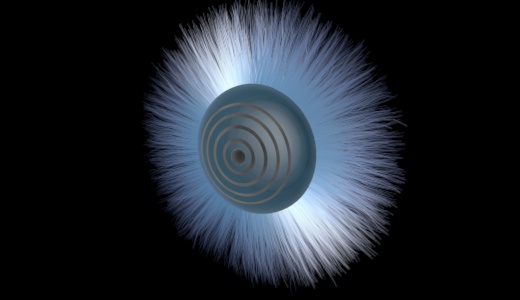
Erstellt nun ein SweepNURBS und fügt 2 Kreis-Splines in Eure Szene ein. Ein Kreis sollte einen Radius von 35 haben und der andere einen von 3.
Fügt noch einen SweepNURBS und einen Helix Spline ein. Passt die Helix Attribute an:
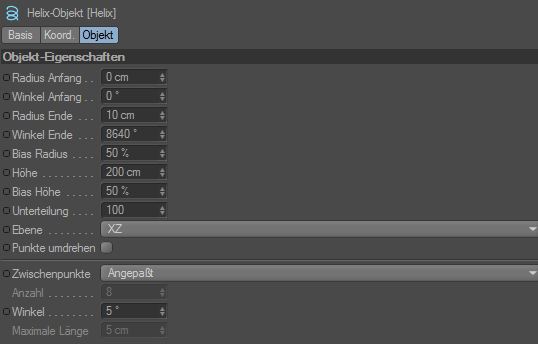
Erstellt nun einen Kreis Spline mit einem Radius von 0,25 und ordnet diesen unter den Sweep NURBS. Dazu erstellt Ihr ein, zu Eurem Objekt, passendes Material. Wir haben Farben auf: R: 16 G: 127 B: 167 eingestellt. Bei Spiegelung dasselbe. Nun noch die Textur dem Helix SweepNURBS zuordnen.
Damit wären wir am Ende des Tutorials. Zeigt uns gerne, wie eure Final Renderings geworden sind. Unseres sieht so aus:








Hinterlasse einen Kommentar
An der Diskussion beteiligen?Hinterlasse uns deinen Kommentar!