Konnektoren
Bei dem heutigen Tutorial werden wir Euch zeigen, wie Ihr dynamische Objekte mit Konnektoren Dynamics miteinander verbinden könnt.
Für das heutige Tutorial empfehlen wir die C4D R12 Studio, damit Ihr den vollen Umfang der Dynamics nutzen könnt.
Als Erstes öffnet Ihr eine neue Szene und erstellt einen Würfel. Ändert bei dem Würfel die “Attribute”. Die “Größe Y” hat 25 und die “Größe Z” hat 90. Diesen kopiert Ihr dann mit [Strg]+[c] und [Strg]+[v].
Bei dem zweiten Würfel ändert noch die “Größe X” auf 100.
Damit Eure Szene übersichtlich bleibt, empfehlen wir die einzelnen Objekte umzubenennen.
Eure Szene sollte nun so aussehen:
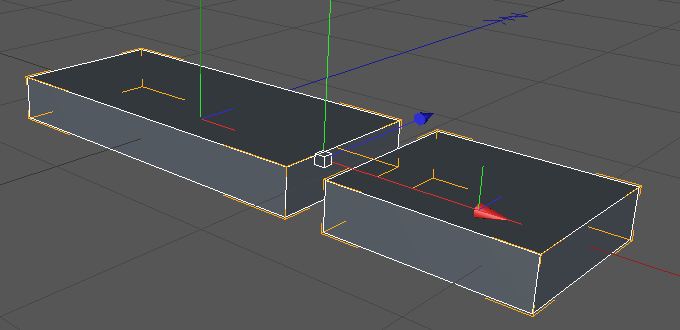
Daraufhin erstellt Ihr einen Konnektor den Ihr unter “Simulation>Dynamics>Konnektor” finden könnt.
Der Konnektor ist ein neuer Teil der Dynamics Auswahl, womit die Möglichkeit besteht, zwei freie Objekte mithilfe von Dynamics zu verbinden.
Platziert den Konnektor so, wie Ihr eine Scharniere platzieren würdet.
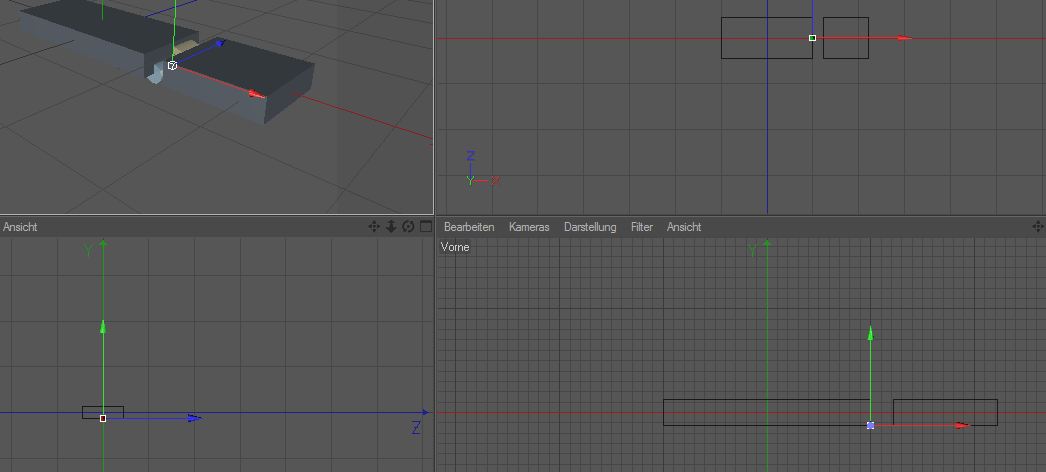
Wir werden in den nächsten Beiträgen etwas mehr auf die Funktionalität der Konnektoren eingehen.
Um die Würfel miteinander zu verbinden, müssen beide Objekte dynamisch sein. Dies könnt ihr mithilfe von “Dynamics Body Tags” erreichen.
Dazu wählt Ihr “Würfel1” aus und geht auf “Simulation>Dynamics>Kollisionsobjekt erstellen”. Euer “Würfel1” sollte jetzt einen “Dynamics Body Tag” haben.
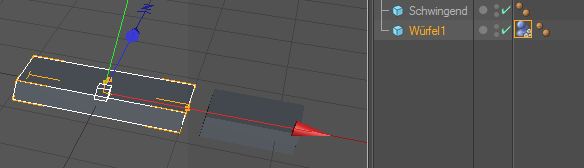
Nun wählt Ihr Euren zweiten Würfel aus (wir haben unseren Würfel2 genannt) und geht auf “Simulation>Dynamics>Rigid Body erstellen”. Nun sollte “Würfel2” auch einen Dynamics Body Tag haben.
Mithilfe der Dynamics Body Tags werden die Objekte, in diesem Fall die Würfel, dynamisch und können mit dem Konnektor verbunden werden.
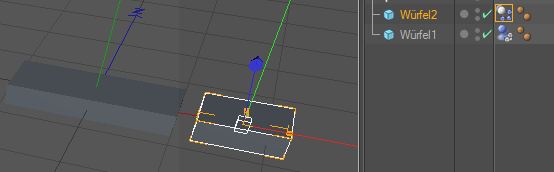
Euch ist bestimmt aufgefallen, dass die Tags unterschiedlich aussehen, es liegt daran das bei “Würfel1″ zwar “Dynamics” aktiv ist aber “Dynamisch” auf “Aus” gestellt ist. Bei Würfel 2 ist beides aktiv und eingeschaltet.
Wählt nun den “Konnektor” aus und zieht “Würfel1″ bei “Objekt A” und “Würfel2″ bei “Objekt B” rein. Wenn Ihr nun die Animation laufen lasst, könnt Ihr sehen, dass die Würfel ineinander gehen. Da dies in Wirklichkeit nicht möglich ist, wollen wir das auch nicht.

Dazu ändert Ihr bei den “Konnektor” Attributen folgendes:
Deaktiviert “Kollision ignorieren” | Ändert den “Federn” Wert | Aktiviert “Winkellimit” und wählt den passenden Winkel aus.
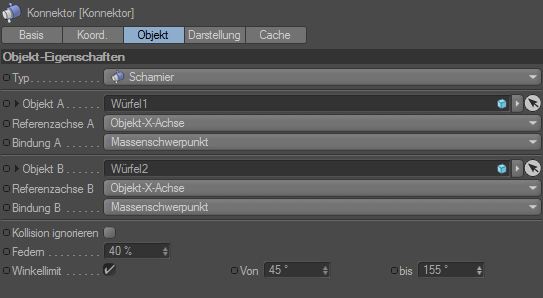
Ihr könnt noch mit “Federn” etwas rumprobieren, um die Wirkung zu sehen. Ihr könnt nach demselben Prinzip noch weitere Würfel hinzufügen. Anstatt “Würfel1″ und “Würfel2″ verwendet dazu “Würfel2″ und “Würfel3″ als Beispiel.
Unsere Animation sieht wie folgt aus:
↑Doppelklick
Wir hoffen Euch hat der Tutorial gefallen und wünschen Euch viel Spaß.

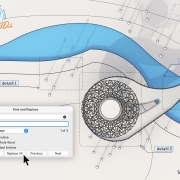


Hinterlasse einen Kommentar
An der Diskussion beteiligen?Hinterlasse uns deinen Kommentar!