CINEMA 4D Tutorial: Adventsstern als Lampe mit Loft in 3D erstellen
Advent, Advent,
ein Lichtlein brennt.
Erst eins, dann zwei,
dann drei, dann vier,
dann steht das Christkind vor der Tür.
Adventssterne und Weihnachtssterne generisch modellieren
Auf jedem Weihnachtsmarkt sehen wir diese Adventssterne, die als Lampen die richtige Weihnachtsstimmung nach Hause holen. Grund genug im 3ten Teil unserer Weihnachtstutorials diese Sterne näher zu “beleuchten”. Denn genau darum geht es heute. Wir werden den Adventsstern mit generischen Objekten erstellen, so dass Ihr den Stern komplett individuell verändern und anpassen könnt. Anschließend setzen wir ein Innenlicht und bringen den Adventsstern schön zum glänzen.
Wenn Ihr die anderen beiden Tutorials (Weihnachtssterne und Schneeflocken/Eiskristalle) gesehen habt, werdet Ihr auch wiederkehrende Prozesse erkennen. Neben dem richtigen und überlegten Modelling braucht ein gutes Bild, das richtige Licht-Setup, Hintergrund und Materialien. Unser CINEMA 4D-Trainer Artur Bala versucht dabei trotzdem immer unterschiedliche Herangehensweisen zu zeigen. Das passende Videotutorial zum Blog findet Ihr wie immer im YouTube-Kanal bzw. ist es ganz unten eingebunden.
ACHTUNG: Wenn Ihr Tutorial-Wünsche und Vorschläge habt, dann schreibt uns einen Kommentar oder Nachricht! Und wenn Ihr wollt, dass wir mehr machen, freuen wir uns über ein Like oder wenn Ihr den Beitrag teilt!
Das komplette CINEMA4D Tutorial ist NICHT-destruktiv geplant. Das bedeutet wir konvertieren das Objekt nicht in Polygone und können es zu jeder Zeit weiter manipulieren und verändern, während alle Einstellungen bestand haben. Dieses Vorgehen ist für jeden Artist das Optimum, um sich die nötige Flexibilität zu bewahren und Änderungen später einfach nachzuholen. Grundlage dafür ist eine saubere Projektvorbereitung bzw. Überlegung.
Der 3D Modeling Prozess mit generischen Objekten
 Vorbereitung
Vorbereitung
Wie immer besteht ein großer Teil des Modeling-Prozess im verstehen des Objektes. Zunächst schauen wir uns wieder einen Stern an, wie er wirklich aussieht und welche Objekte CINEMA 4D von Haus aus mitbringt. Der erste Gedanke wenn man den Adventsstern sieht ist doch, warum müssen wir dazu ein Tutorial machen, sooo aufregend ist das auch nicht. Aber wenn man sich die spitz zulaufende Form ansieht, wir sich alle Kanten in einem Punkt perfekt treffen, dann wird man schon in der Vorüberlegung feststellen, dass es gar nicht so simpel ist wie es scheint.
Wenn man sich den Adventsstern ansieht ansieht, müssen wir uns also überlegen, was wollen wir verändern können.
- Zum einen sollte die Anzahl der Stern-Spitzen uns überlassen sein.
- Dann sehen wir, die Spitzen laufen alle perfekt auf einen Mittelpunkt zu
- Weiterhin soll der Stern unterschiedlich dick sein, das bedeutet die Winkel der zulaufenden Kanten wollen wir beeinflussen können.
- Überlegungen, wie wir das Licht setzen und die kleinen ausgeschnittenen Sterne ins Material bringen, werden wir im späteren Schritt benötigen
3D Modelling Adventsstern
In CINEMA 4D finden wir schonmal ein Objekt was wie ein Stern aussieht. Also nehmen wir den mal und schauen, wo es uns hinleitet. Der erste Ansatz wäre nun diesen Stern spitz zulaufend zu extrudieren… Und genau das ist der Grund, warum wir ein Tutorial machen wollten, da dieser Weg nicht besonders praktikabel ist. Beim Extrudieren zu einem Punkt, wird man nie einen sauberen Abschluss erreichen und hat auch keinen Einfluss auf den Winkel der zulaufenden Kanten.
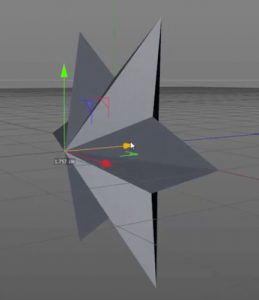 Unser vorgeschlagener Weg geht also über ein Loft-Objekt
Unser vorgeschlagener Weg geht also über ein Loft-Objekt
- Schritt: Wählt Euch bei Splines den sternförmigen Spline aus und verändert die Anzahl der äußeren Punkte nach Belieben.
- Check Überlegung 1: individuelle Anzahl an Spitzen
- Schritt: Nutzt das Loft-Objekt und ordnet diesem den Stern unter
- Schritt: um die Kanten in einem Punkt zu verbinden ist der optimale Weg einen Ein-Punkt-Spline zu erzeugen (im Videotutorial gibt es noch einen anderen Weg bei 2’34 Minuten)
- Teilschritt: Aktiviert das Arbeits-Ebene-Snapping
- Teilschritt: Aktiviert das Punkte-Snapping
- Teilschritt: Erzeugt ein leeres Spline über Menü>Erzeugen>Splines>Leere Spline
- Teilschritt: Nutzt den Spline-Stift aus dem Spline-Menü und erzeug damit genau einen Punkt!
Das ist ein sehr guter Trick, den Ihr immer wieder nutzen könnt, wenn Ihr Splines schließen wollt!
- Schritt: Legt das Ein-Punkt-Spline (Leeres Spline) mit in das Loft-Objekt
- Schritt: Verschiebt den leeren Spline nun auf der Achse, so weit wie Ihr wollt und schon verlaufen alle Kanten in diesem Punkt.
- Check Überlegung 2: Alle Kanten laufen auf einen Punkt
- Check Überlegung 3: variable Winkel für die Dicke
- Schritt: nun braucht der Adventsstern noch die Gegenseite, dazu nutzt ihr die “Symetrie” (drückt dabei die ALT-Taste, damit es gleich als Elternobjekt angelegt wird) und stellt die richtigen Symetrie-Achsen ein. Bei Symetrie>Objekt>Spiegelebene
Feintuning und Einstellungen für den Realismus des Adventssterns
Damit ist der Adventsstern erstmal grob modelliert. Nun geht es an die Feinheiten für den Realismus:
- im Loft-Objekt > unter Deckflächen > auf “Keine” stellen, da diese ja schon vorhanden sind
- im Glätten-Tag reduziert ihr die °-Zahl bei “Glätten bis” damit wir die harten Kanten betonen.
- Problematisch bei Loft-Objekten ist die Mesh-Unterteilung. Wenn Ihr sehr viele Stern-Spitzen erzeugt, kommt das Loft-Objekt irgendwann nicht mehr mit der Unterteilung zurecht und verhaut das 3D Modell. Daher erhöht die Unterteilung einfach (bspw. im Tutorial auf 72)
- Für den Realismus sind die Kanten bisher noch zu perfekt. Für gebrochene Kanten nutzt Ihr am Besten das “Objekte-Verbinden” Werkzeug (wieder mit gedrückter ALT-Taste, damit die Symetrie und Loft sich dem unterordnen)
- Bei Symetrie > Objekt > “Punkte verschmelzen” deaktivieren
- Legt alles in ein “Null-Objekt”
- und mit dem untergeordneten Bevel-Deformer (In der Hierarchie des Null Objekts nach dem Gesamten Objekt einordnen) können wir nun die Kanten richtig brechen.
- Bevel-Einstellungen:
- den Winkelschwellwert reduzieren, ab wann es gilt (bspw. 12°)
- Unterteilung erstellen
- Topologie>Gehrung> auf “Radial” stellen, damit der Mittelpunkt erhalten bleibt
Damit haben wir den Stern, noch immer frei editierbar, aber auch mit schönen Kanten, die später auch Licht brechen und reflektieren werden. Ihr könnt ja mal versuchen, wie es ohne die gebrochenen Kanten aussieht, da werdet Ihr merken, dass das Objekt sehr unrealistisch reagiert!
Realistisches texturieren des Modells (Lighting, Hintergrund, Material)
Vorüberlegung
Hier kommt die Vorüberlegung wieder ins Spiel. Neben meinem Bürofenster am Marktplatz ist der Weihnachtsmarkt und mich prangt die ganze Zeit so ein Stern als Lampe an. Also, wie soll das Bild oder der Stern aussehen?
- Ich sehe in der Oberfläche ganz viele, zufällig verteilte, ausgestanzte Löcher in Sternform.
- Im Inneren ist eine Lampe.
- Das Material glänzt, so dass es auch innen Reflektionen gibt, die durch die Löcher nach außen dringen.
- Außen sieht es sehr edel, golden aus.
Material erstellen
Um diese Überlegungen umzusetzen, kümmern wir uns zunächst um das Material.
- Schritt: gebt dem Adventsstern-Objekt ein einfaches Material und färbt es ein (goldgelb)
- Schritt: den Material-Tag stellt Ihr auf Quader-Mapping (Projektion) und verändert die UV-Länge so, dass es kleinere Kacheln gibt (diese sind später für die Sternchen-Ausstanzungen wichtig)
- Schritt: für die Stern-Ausstanzungen nutzt ihr am einfachsten den Alpha-Kanal.
- im Material unter Basis > Alpha-Kanal aktivieren und auf den neuen Reiter Alpha-Kanal wechseln
- Unter dem Punkt Textur findet ihr im Dropdown > Oberflächen > Sterne zur Auswahl, was für uns perfekt geeignet ist
- Sofort werden Sterne ausgestanzt. Ihr könn hierbei auch frei die Anzahl der Zacken und die Verteilung in der Textur einstellen
- Check Überlegung 1: ausgestanzte Sterne in der Textur.
Um das Material korrekt beurteilen zu können, brauchen wir als nächstes das Licht-Setup, bevor wir uns um die Details kümmern.
Lighting / Licht-Setup
Glühbirne im Adventsstern
Für die Belichtung des Objekts haben wir ja ein innenliegendes Licht überlegt.
- Schritt: Dazu erstellt Ihr ein ganz normales Licht (auf die Glühbirne klicken) und ordnet es im Manager dem Null-Objekt unter
- Schritt: Damit es wie eine Glühbirne wirkt
- Stellt ihr den Licht-Typ von Punktlicht auf “Fläche”
- und unter Details die Flächenform von Rechteck auf “Kugel”
- nun noch die Größe anpassen, damit die Glühbirne im Inneren des Sterns liegt.
- Ein guter Zwischenschritt ist immer mal überprüfen, wie sich die Veränderung auswirkt. Aktiviert also die Optionen “Im Rendering anzeigen”, “Im Glanzlicht anzeigen” und “In Spiegelung anzeigen”!
- Im Reiter “Allgemein” stellt ihr den Schatten auf “Shadow-Maps (Weich)”
- Nach einem kleinen Test-Rendering seht ihr die Wirkung der Lichtquelle
Check Überlegung 2: Im Inneren leuchet eine Glühbirne.
Volumetrisches Licht
Damit der Adventsstern auch eine schöne Corona bekommt, brauchen wir als nächstes volumetrisches Licht.
- Schritt: Erzeugt eine neue Lichtquelle
- Schritt: Deaktiviert die allgemeinen Lichteigenschaften “Material-Farbe”, “Glanzlichter” da sich das doppeln würde
- Schritt: “Sichtbares Licht” (allgemein) stellt Ihr auf “volumetrisch”
- Schritt: Im Reiter “Sichtbarkeit” verringert Ihr am Besten noch die “Äußere Distanz”
- Schritt: damit die Corona schön um den Stern leuchtet erhöht iIhr die Sample-Dichte und gebt der “Farbe” einen kleinen Verlauf ins Gelbe
- Schritt: Erhöht die Helligkeit (bspw. auf 200%) und testet Euer volumetrisches Licht, nach Euren Vorstellungen aus.
Camera und Licht
Damit der Stern auch von außen eine Wirkung hat, brauchen wir noch Lichtquellen die den Stern von außen beleuchten. Wie in den vorhergehenden Tutorials, geht das sehr schnell und einfach mit einem Zangenlicht.
- Schritt: erstellt Euch eine Kamera, die auf den Adventsstern schaut und als Referenz gilt
- Schritt: erstellt Euch 2 Lichter, die ihr zu Flächenlichtern umwandelt (Allgemein > Typ > Fläche) und zieht diese größer, so dass beide Lichter links und rechts leicht schräg von oben-seitlich auf den Stern strahlen
Material-Einstellung
Nachdem nun das Licht steht, sowohl von innen, als auch außen können wir uns den Details des Materials widmen, die in unseren Vorüberlegungen noch offen sind.
- Schritt: Für die Reflexionen im Material, geht Ihr auf das Material und in den Reiter “Reflektivität”
- Teilschritt: fügt eine Beckmann-Ebene hinzu und stellt die “Abschwächung” auf “additiv” damit das Material richtig schön knallt
- Teilschritt: für den goldenen Glanz ist es wichtig bei der “Ebene Fresnel” den Fresnel-Effekt auf “Leiter” zu stellen und dort findet ihr auch das Preset “Gold”
- Schritt: für den Glanz lassen wir das Material noch etwas glühen. Geht dazu im Material auf “Basis” und aktiviert den “Glühen”-Reiter
- Hier müsst Ihr ein wenig Feingefühl nutzen. Innen lassen wir es mit 20% glühen
- außen darf es mit 200% krachen
- der Radius sollte nicht zu groß sein (10cm)
- und noch ein wenig “Zufall” einstellen (5%)
 Nun wirkt das Material und dank unserer gebrochenen Kanten hat das Licht auch viele Möglichkeiten, sich zu brechen und zu reflektieren und damit dem Objekt die plastische Wirkung zu geben.
Nun wirkt das Material und dank unserer gebrochenen Kanten hat das Licht auch viele Möglichkeiten, sich zu brechen und zu reflektieren und damit dem Objekt die plastische Wirkung zu geben.
Check für Überlegung 2 und 3:
- Das Material glänzt, so dass es auch innen Reflektionen gibt, die durch die Löcher nach außen dringen.
- Außen sieht es sehr edel, golden aus
Rendering und Hintergrund
Was nun noch fehlt, ist ein schöner Hintergrund und dann geht es schon ins Rendering, oder in die Animation.
- Dazu legt ihr noch ein Hintergund an
- gebt dem ein Material, was eigentlich nur noch einen Farbkanal benötigt (alles andere deaktivieren)
- Im Reiter “Farbe” unter “Textur” erzeugt ihr eine neue Ebene
- In der Ebene nutzt ihr unter “Shader” den Farbverlauf und gebt ihm die gewünschte Farbe (bei uns ist es rot)
- Stellt bei “Typ” noch “2D-Kreisförmig” ein damit das ein einfacher Hintergrund wird.
Das war es dann. Ihr habt nun ein ganzes Setup für Material, Licht und Form, was ihr ganz individuell auch nachträglich ändern könnt. Damit könnt ihr ganz viele, unterschiedliche Sterne innerhalb weniger Handgriffe erzeugen und animieren.
Ich hoffe Euch hat das Tutorial Spaß gemacht und würde mich auf Eure eigenen Ergebnisse freuen. (Gern an info@software3D.de senden). Eure Kommentare und auch Wünsche für weitere Tutorials vom Profi sind herzlich willkommen!












Hinterlasse einen Kommentar
An der Diskussion beteiligen?Hinterlasse uns deinen Kommentar!