Poser Fusion for CINEMA 4D
Da es die letzten Wochen und Monate bei einigen unserer Kunden immer mal wieder Schwierigkeiten mit der Installation und Anwendung von Poser Fusion für CINEMA 4D gab, haben wir uns die Tage mal hingesetzt und die Installation 1 zu 1 aufgearbeitet und dokumentiert. Wir hoffen damit dem einen oder anderen Kunden helfen und den Frust der Installation nehmen zu können.
Alles beginnt mit der Poser Pro 2014 DVD (für Kunden die die BOX Version gekauft haben) oder dem Smith Micro Download Manager (für Kunden die sich für einen Download entschieden haben). Der Download Manager wird gestartet und fragt nach der Seriennummer. Je nachdem welche Seriennummer man eingibt erhält man Zugriff auf das jeweilige Produkt. Da Smith Micro mehrere Produkte anbietet kann dies neben Poser Pro 2014 auch Poser 10, Anime Studio, Manga Studio oder eben auch Poser Fusion sein.
SCHRITT 1:
Voraussetzung: Poser Pro 2014 wurde schon installiert, von DVD oder über den Download Manager. Wir starten jetzt den Smith Micro Download Manager und geben die Seriennummer für Poser Fusion for CINEMA 4D ein.
SCHRITT 2:
Wir wählen das passende Poser Fusion aus (in unserem Fall: Poser Fusion – CINEMA 4D 64bit) und starten den Download
SCHRITT 3:
Der Download läuft. Sobald das Produkt vollständig geladen wurde, verwandelt sich der “Download” Button in einen “Installation” Button den wir betätigen und die Installation starten.
SCHRITT 4:
Der Installationsvorgang startet und wir folgen den Anweisungen
SCHRITT 5:
Wir akzeptieren das “License Agreement”
SCHRITT 6:
Wir lesen die “README” und klicken auf NEXT
SCHRITT 7:
Wir werden nach dem Pfad für CINEMA 4D R15 gefragt. Bei uns hat der Installations Manager den richtigen Pfad automatisch gefunden, sollte er das nicht tun bitte über den Button “Browse” das Explorer Menü öffnen und den richtigen Pfad raus suchen und anklicken.
SCHRITT 8:
In Schritt 8 wird ein Startmenü Eintrag angelegt den wir individuell benennen können.
SCHRITT 9:
Alle Maßnahmen wurden getroffen und die Installation kann beginnen.
SCHRITT 10:
Nach 10 Schritten sind wir mit der Installation von Poser Fusion für CINEMA 4D R15 fertig.
SCHRITT 11:
Wir starten CINEMA 4D R15. Ein kleines Fenster erscheint das uns deutlich macht das Poser Fusion installiert wurde und nun die Poser Fusion for CINEMA 4D Seriennummer haben möchte. Diese geben wir zusammen mit unserem Namen ein!
SCHRITT 12:
Ein wichtiger Schritt folgt nun: CINEMA 4D möchte ja über Poser Fusion auf unser Poser Pro 2014 zugreifen und fragt daher nach wo genau die PoserPro.exe liegt. Wir wählen also “Path” und navigieren über den Explorer in das Verzeichnis wo Poser Pro 2014 installiert wurde und die EXE-Datei liegt.
SCHRITT 13:
In unserem Fall (Standard Installation) wäre das: C:\Program Files\Smith Micro\Poser Pro 2014 oder C:\Programme\Smith Micro\Poser Pro 2014 – dort wählen wir dann die PoserPro.exe aus und klicken “OK”
SCHRITT 14:
Mit Schritt 13 wäre dann die gesamte Installation abgeschloßen und CINEMA 4D R15 startet. Wenn wir jetzt im Menü auf Plug-ins gehen sehen wir eine neue Zeile “Poser Object”. Mit diesem Befehl können wir fortan Poser Szenen (im .PSZ-Format) in unser CINEMA importieren. Dazu klicken wir “Poser Object” an.
SCHRITT 15:
Wir sehen jetzt oben in dem Objekte Manager ein neues Objekt: “Poser Object” und unten im Attribute Manager die dazugehörigen Attribute und Einstellungen. Um jetzt zu testen ob wir Poser Szenen problemlos importieren können wechseln wir kurz die Software auf Poser Pro 2014 und erstellen einen TEST Szene
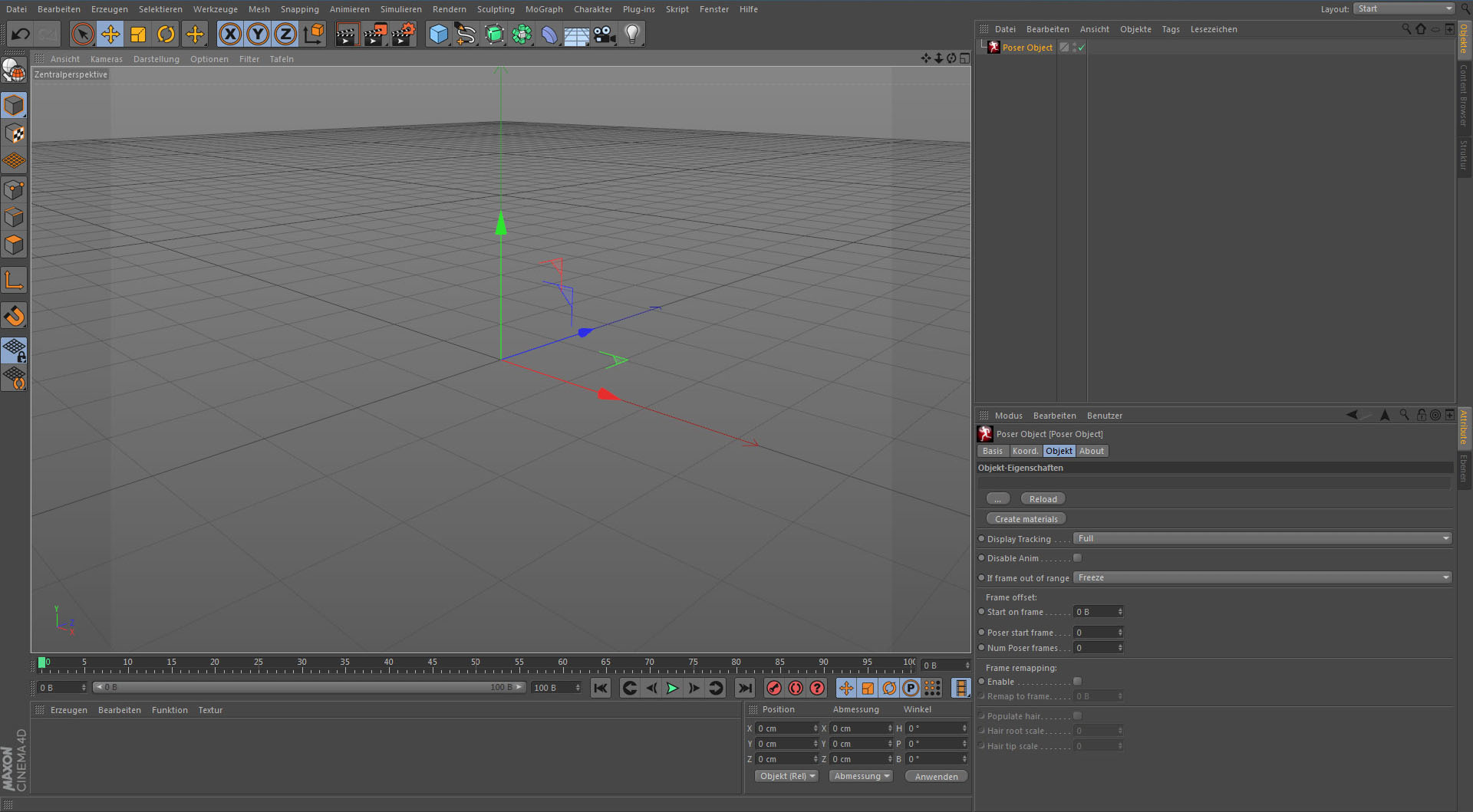
SCHRITT 16:
In Poser Pro 2014 fügen wir über den Content Manager eine x-beliebige Figur ein und speichern diese z.B. als TEST.psz ab
SCHRITT 17:
Im letzten Schritt wechseln wir zurück auf CINEMA 4D. Das Poser Object hatten wir ja schon eingefügt. ÜBer den Attribute Manager gehen wir jetzt auf den (…) Button um die Poser Szene auszuwählen und zu laden. Nach der Bestätigung erscheint uns das Poser Objekt in CINEMA 4D (allerdings ohne Textur) und wir können damit arbeiten.
Ich hoffe wir konnten euch mit dieser Schritt-für-Schritt Anleitung helfen und die Installation einfach gestalten. Wir wünschen euch viel Spaß mit der Software und sollte es noch Fragen geben erreicht ihr uns wie immer telefonisch unter der 07171 – 99 79 150 oder per Mail unter info@software3D.de


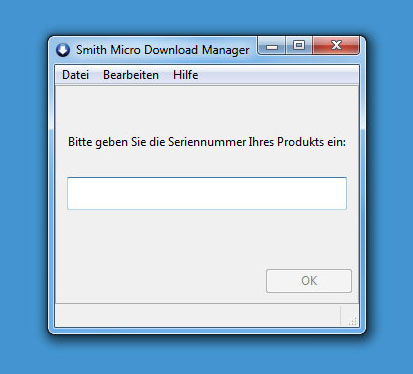
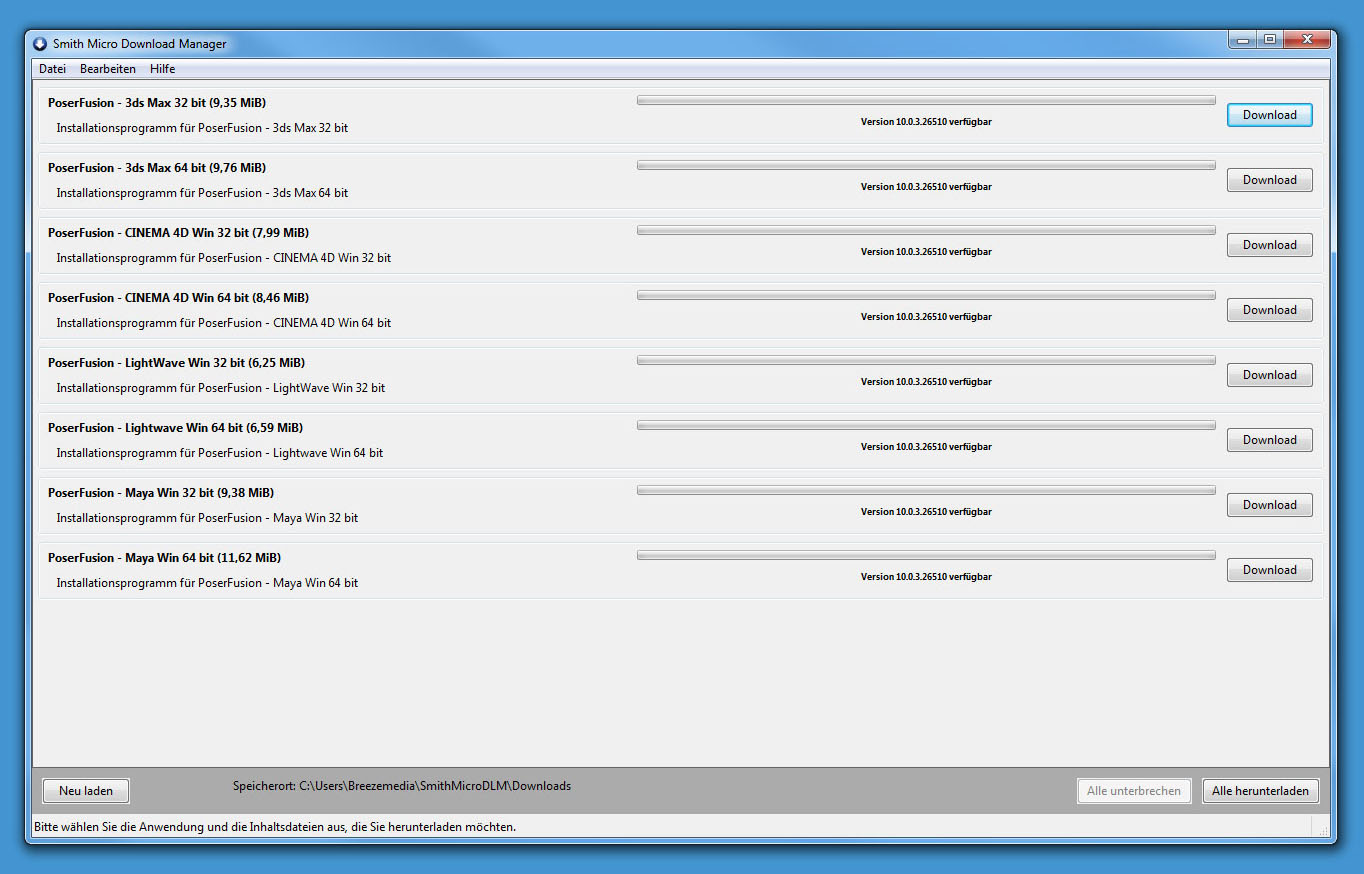
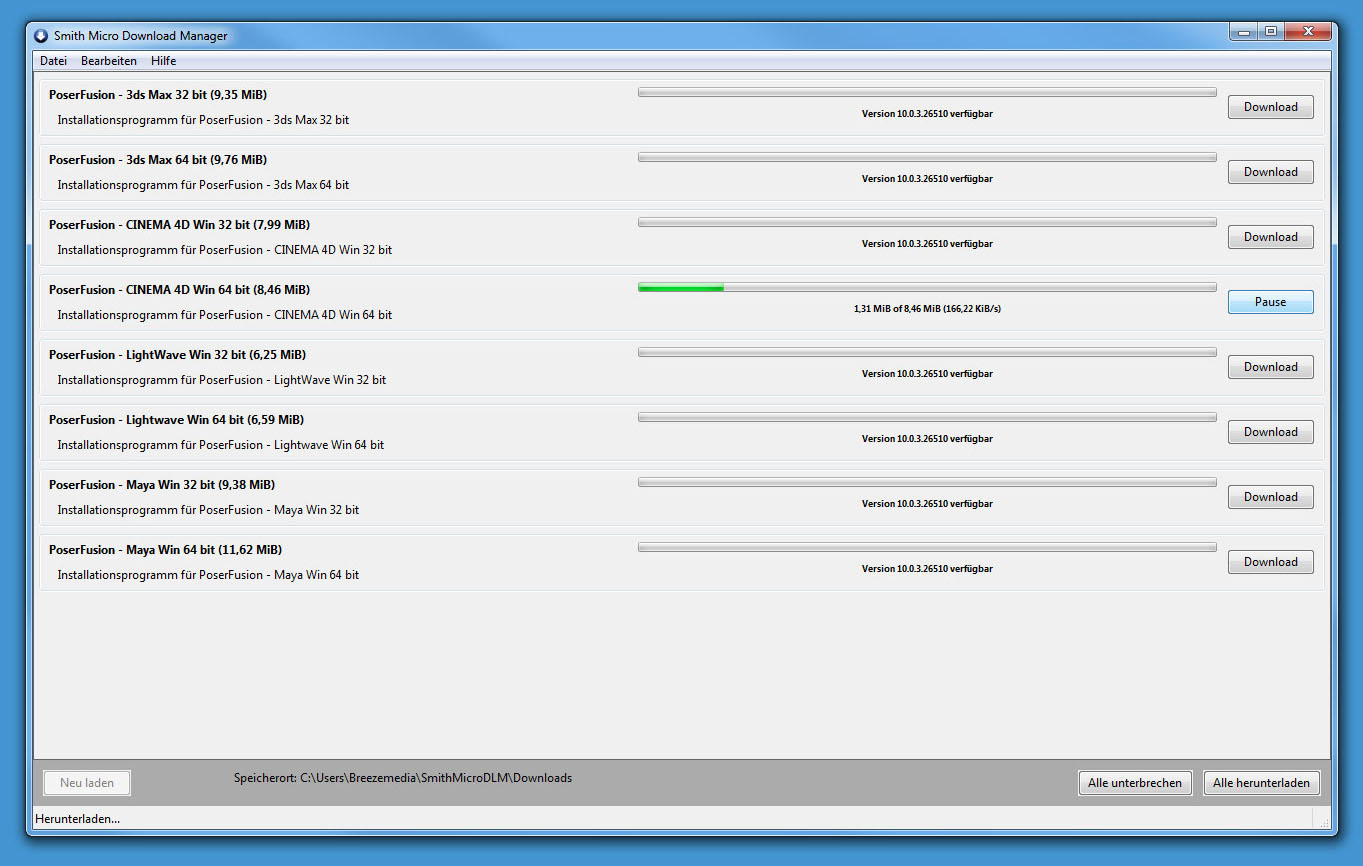
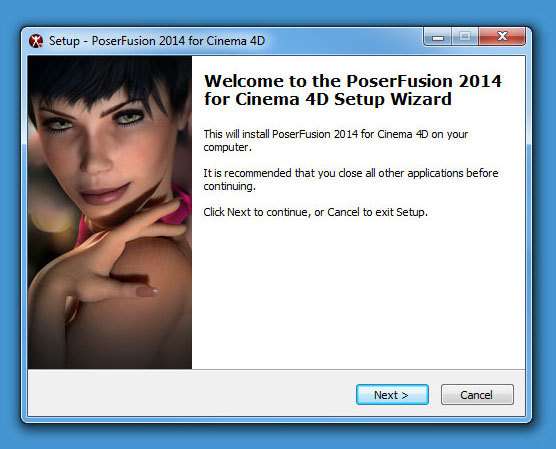
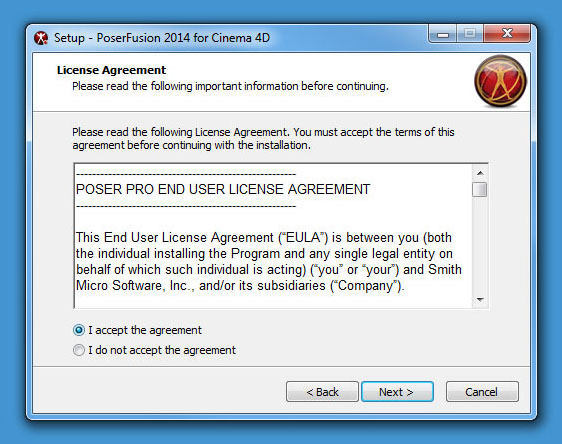
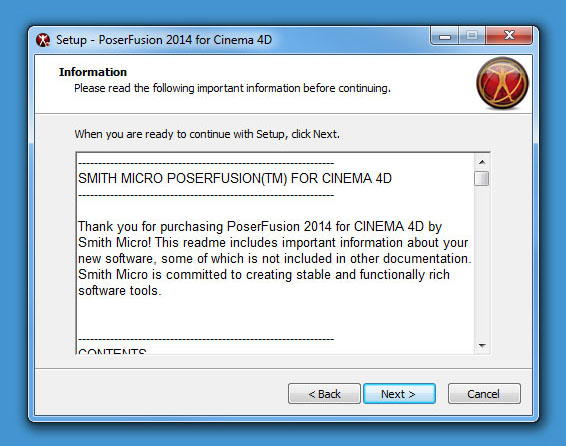
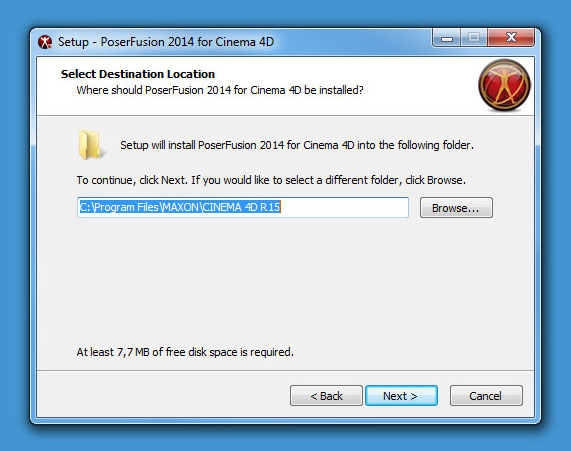
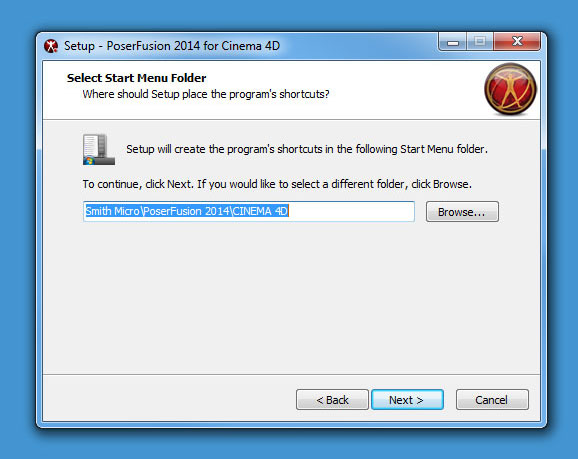
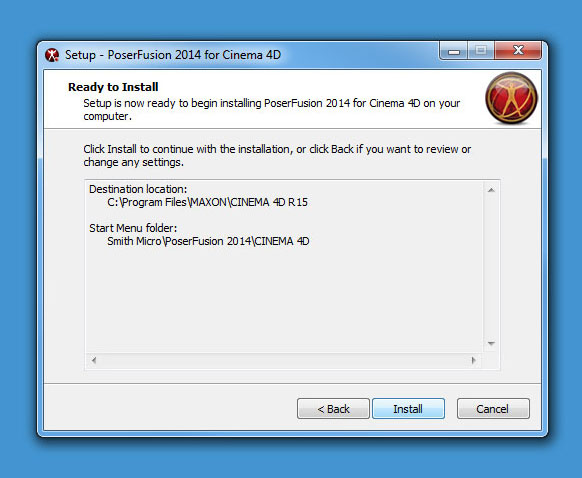
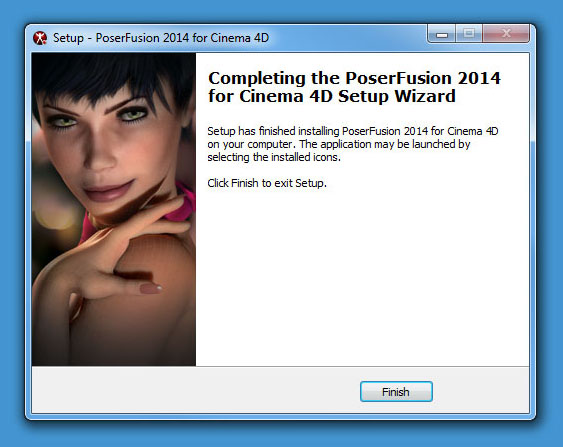
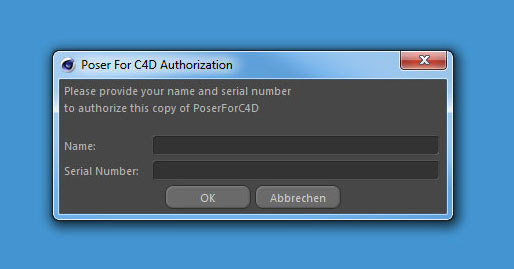
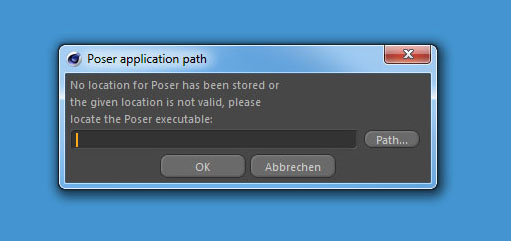
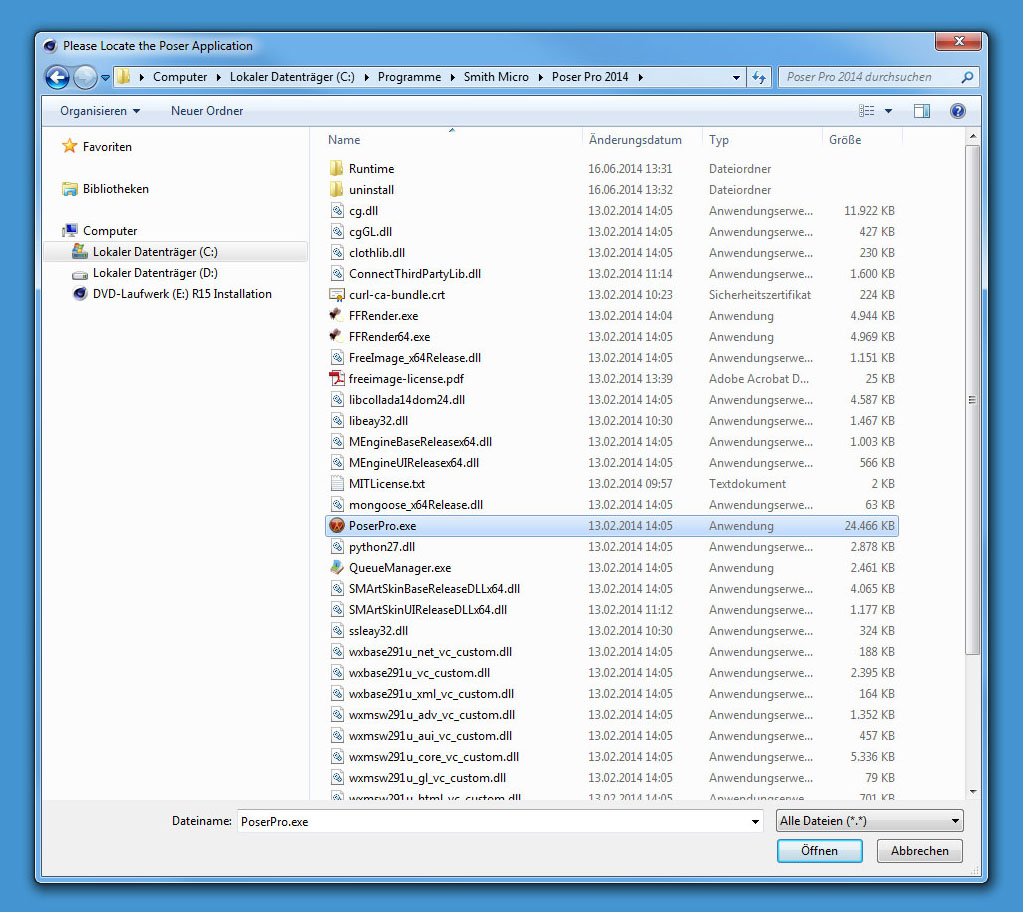
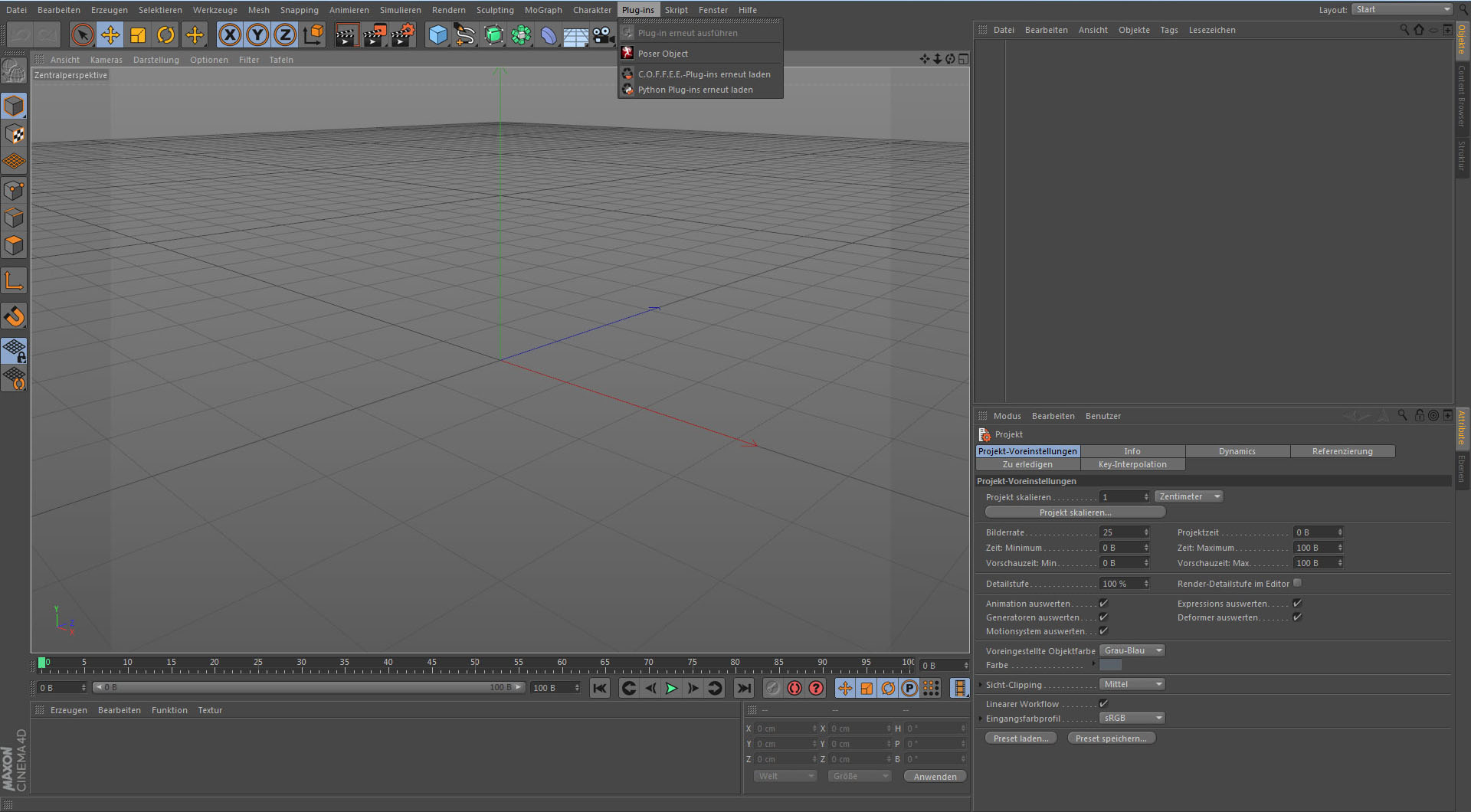
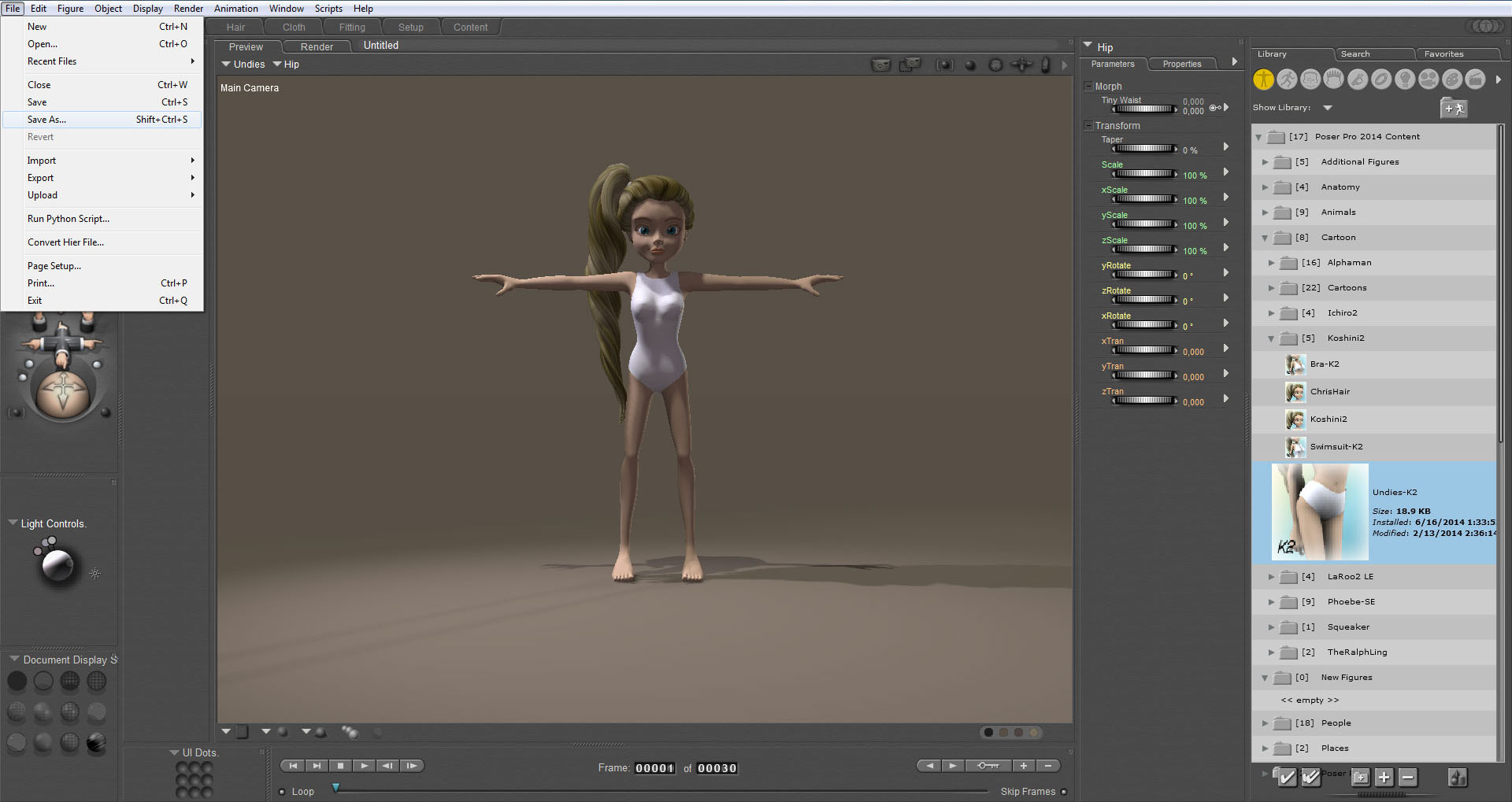
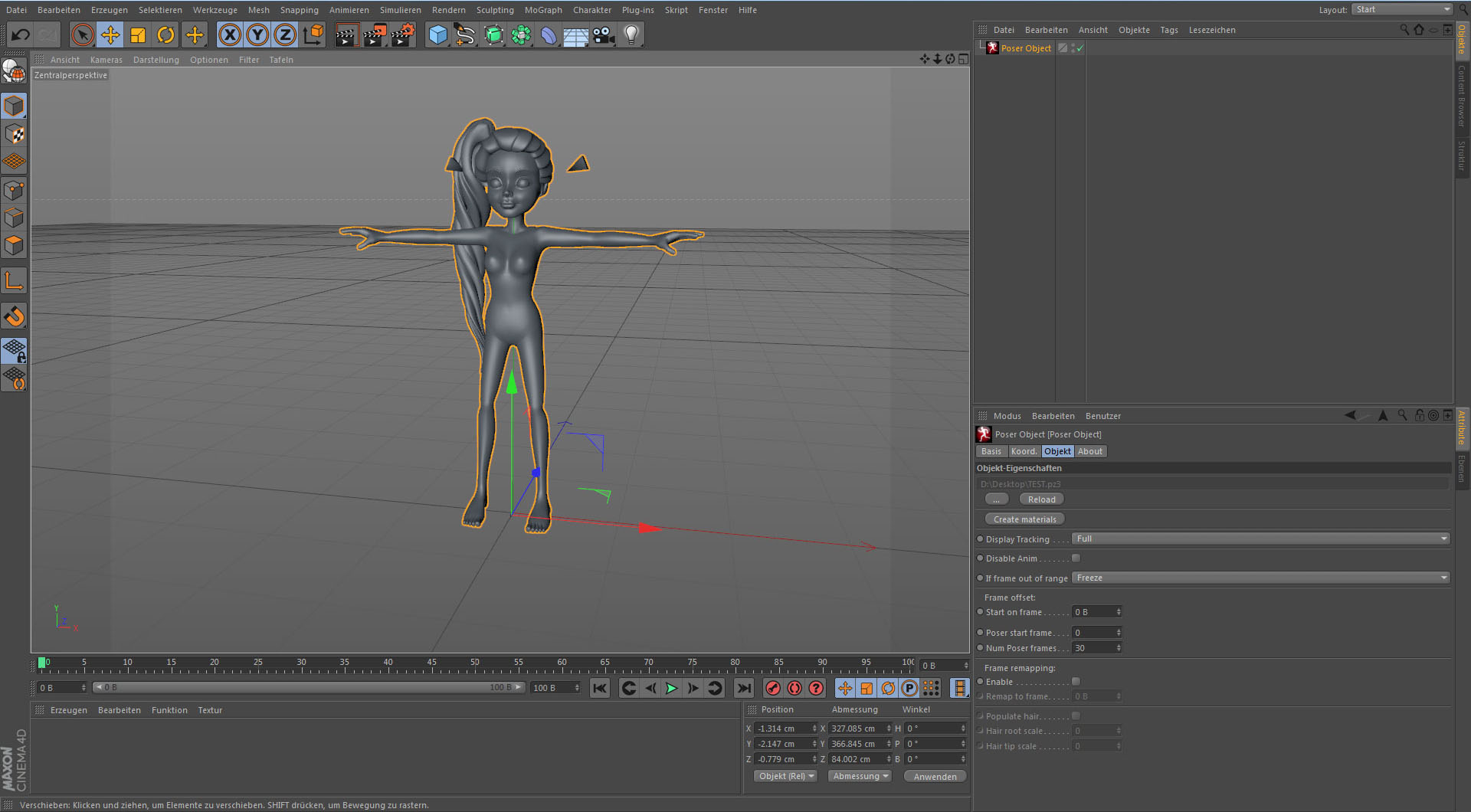







Hinterlasse einen Kommentar
An der Diskussion beteiligen?Hinterlasse uns deinen Kommentar!