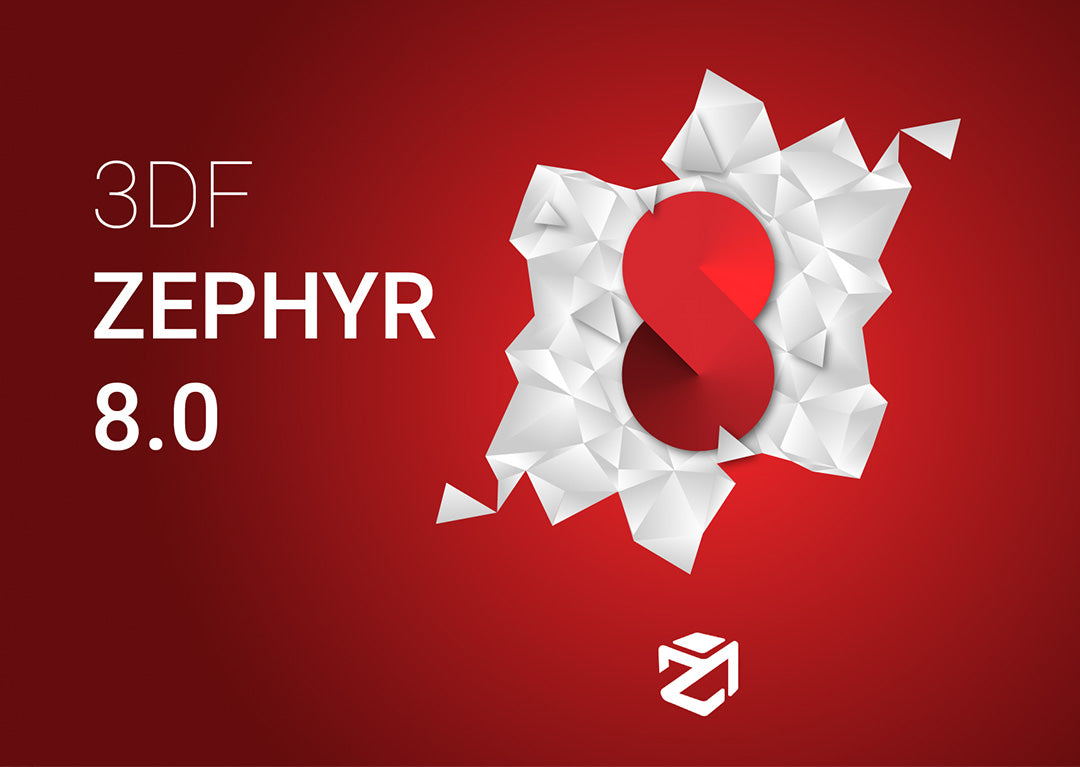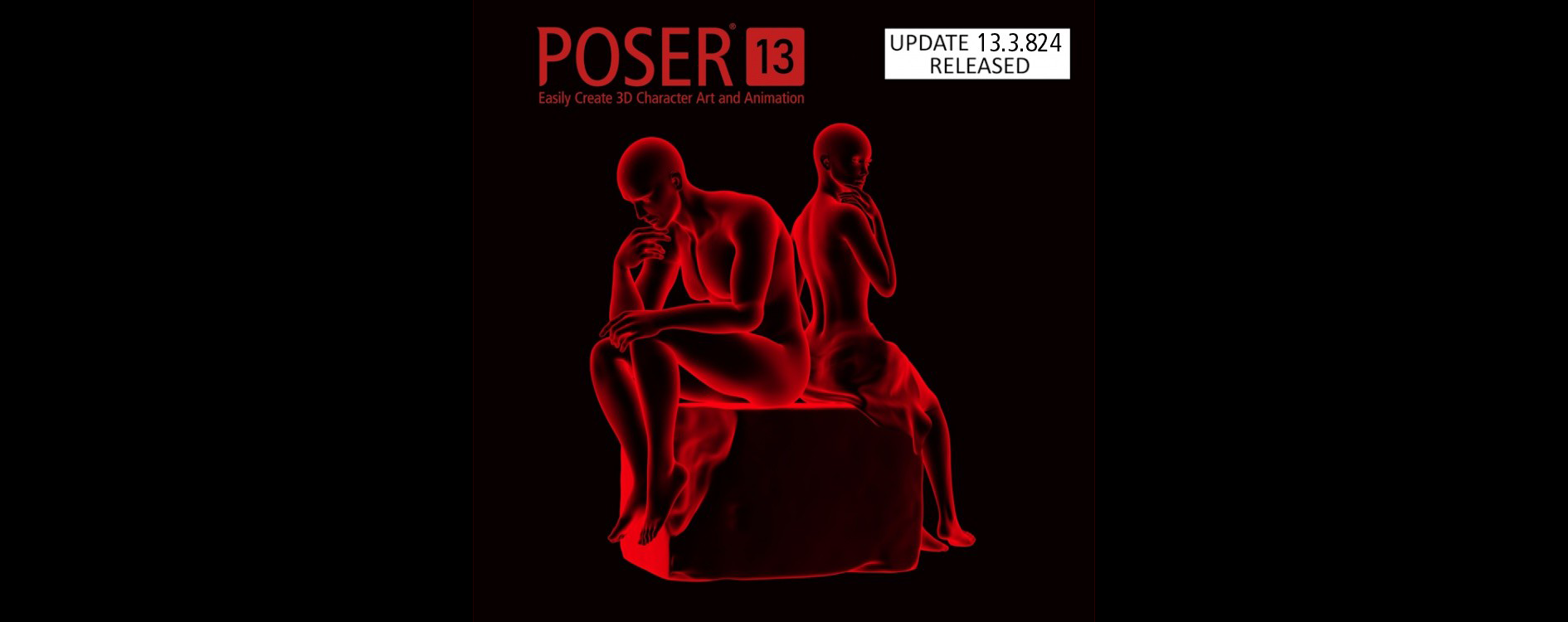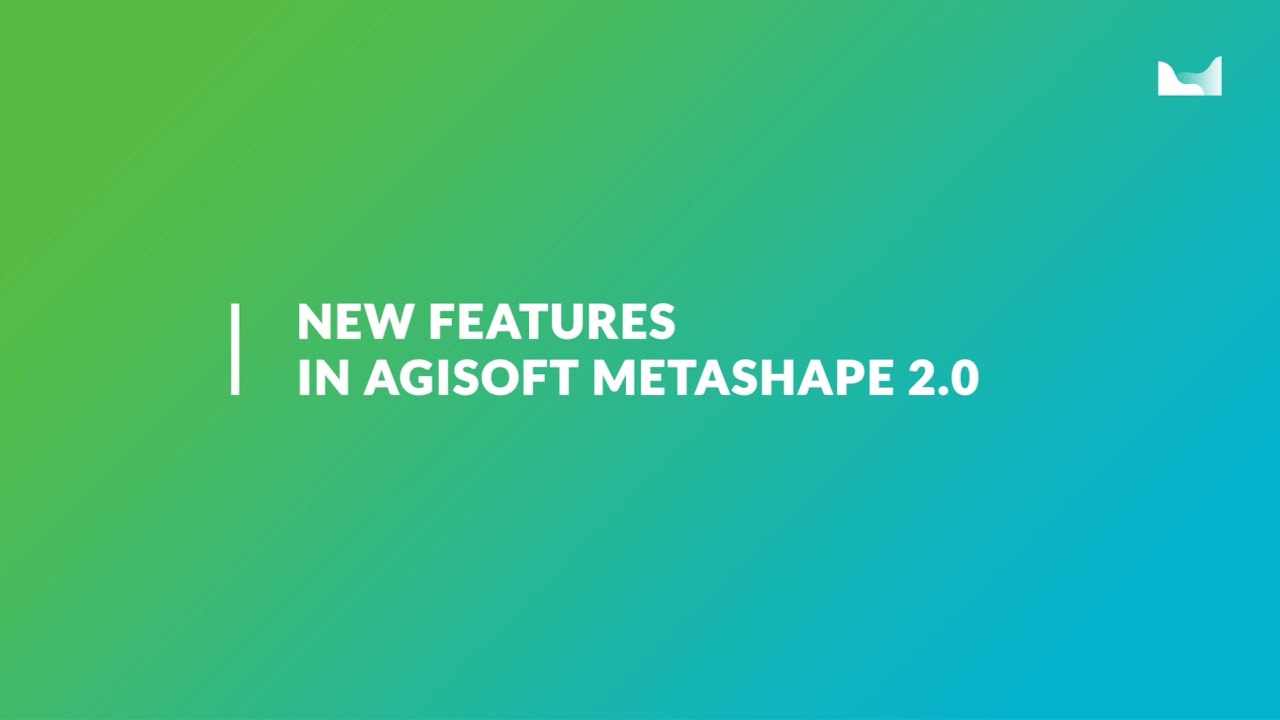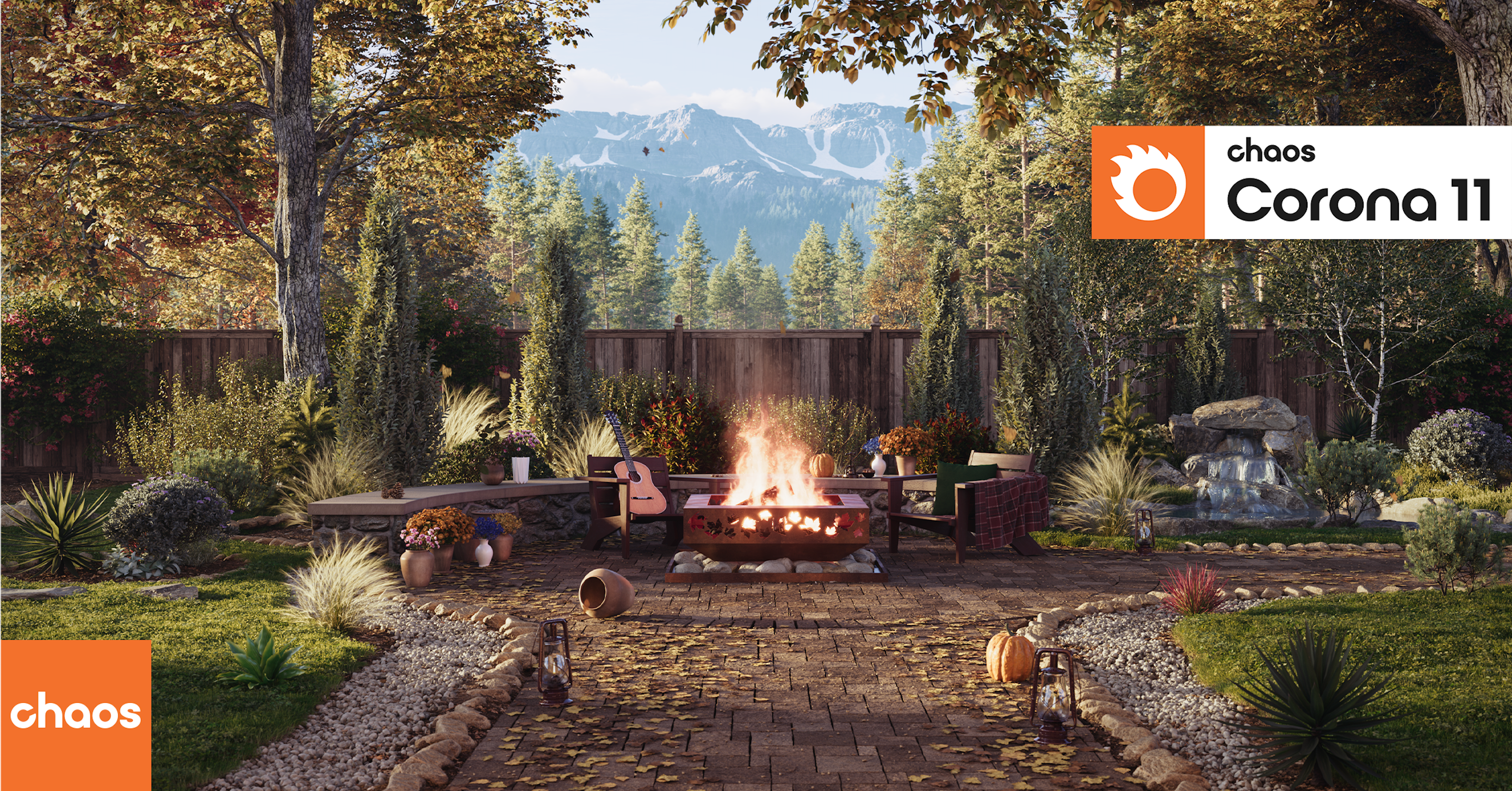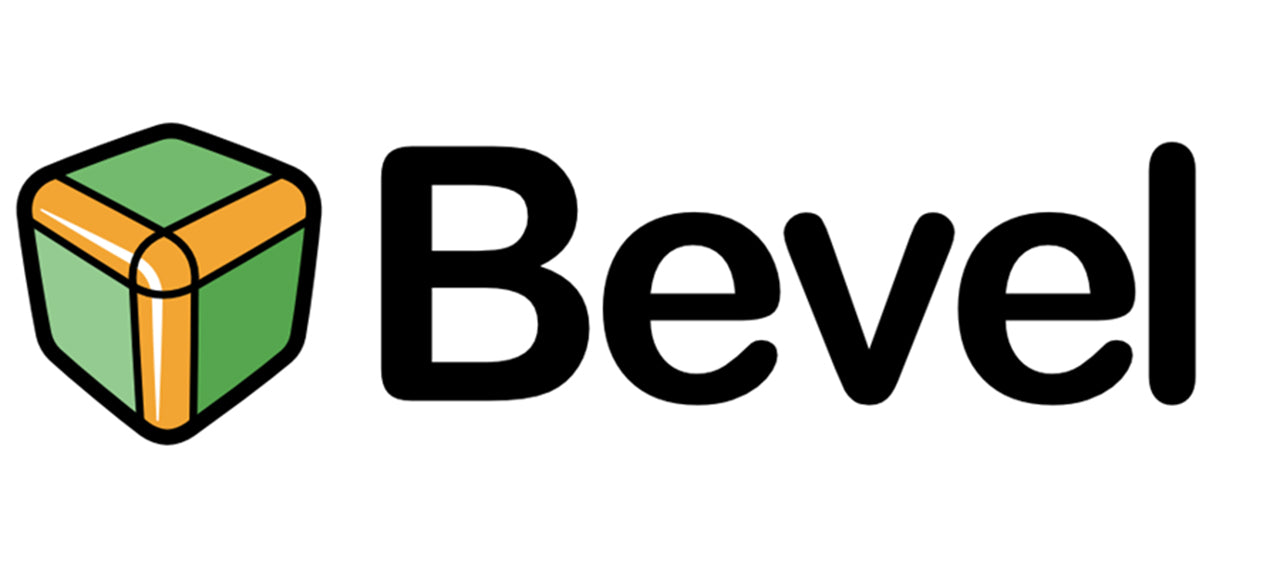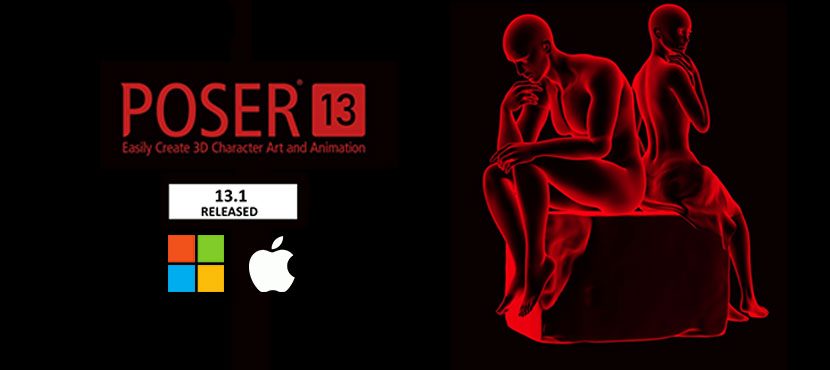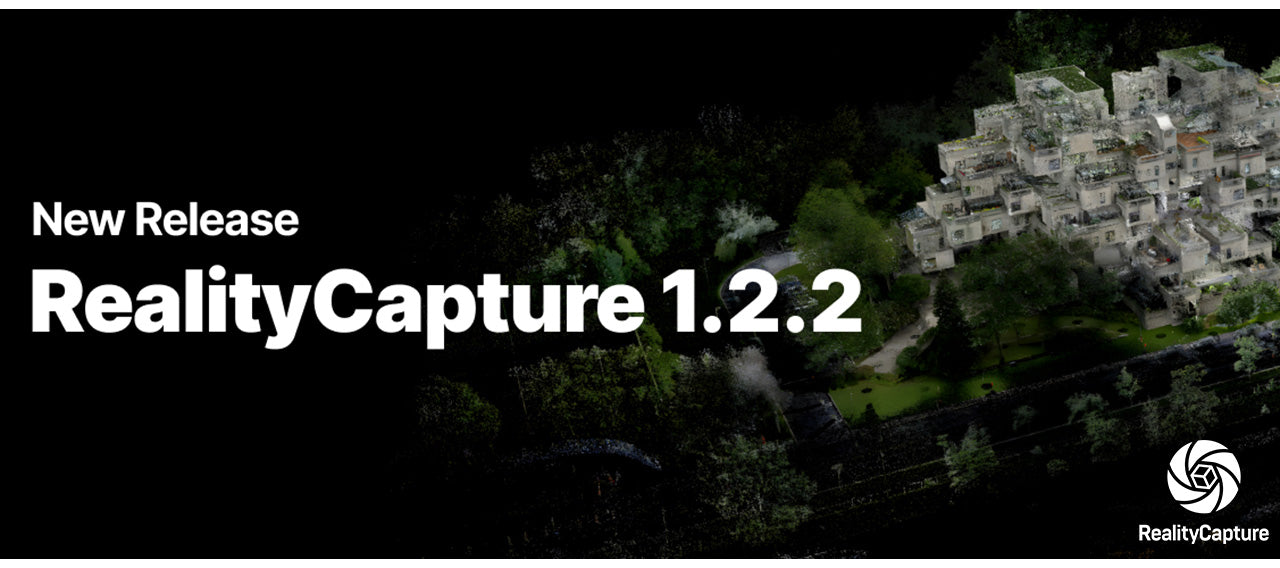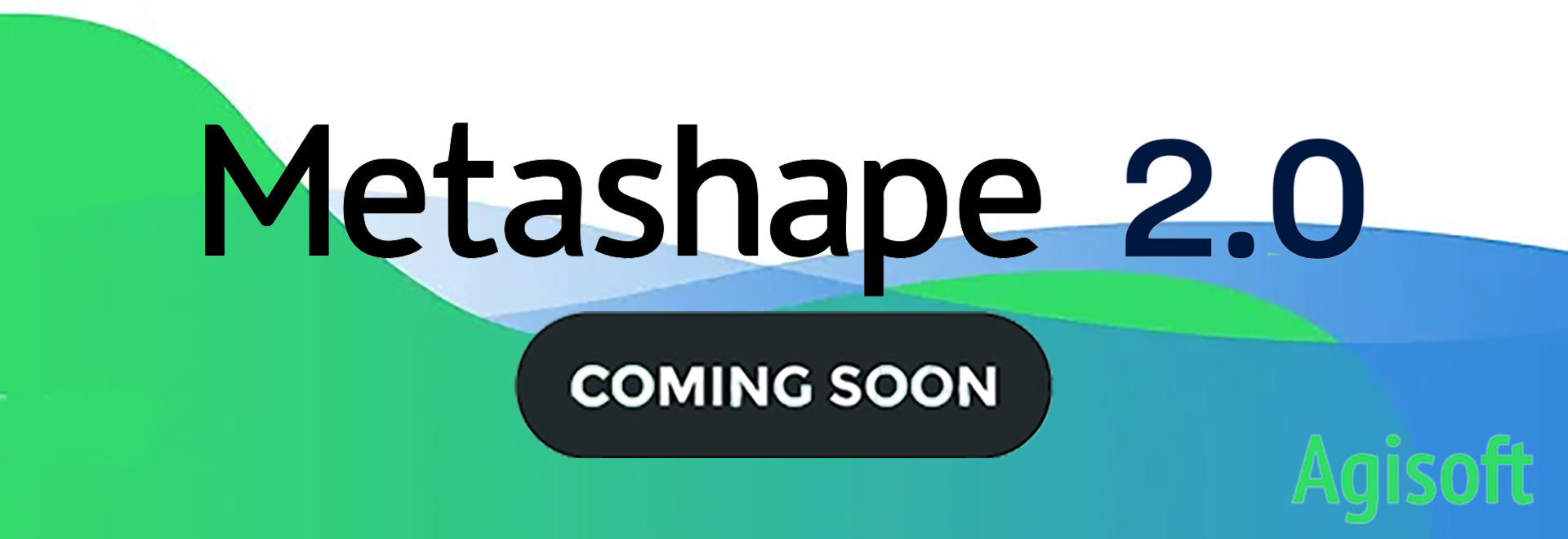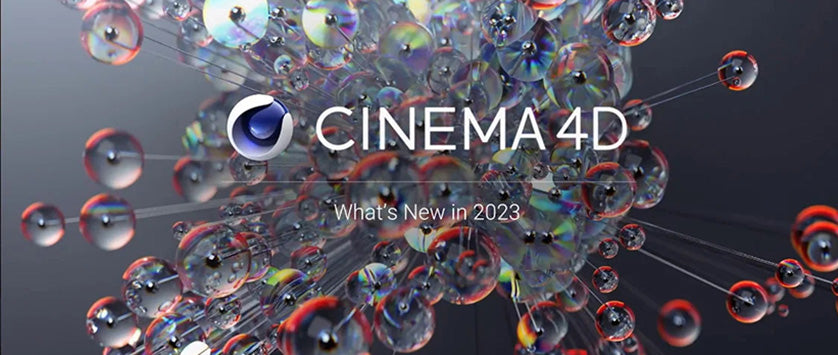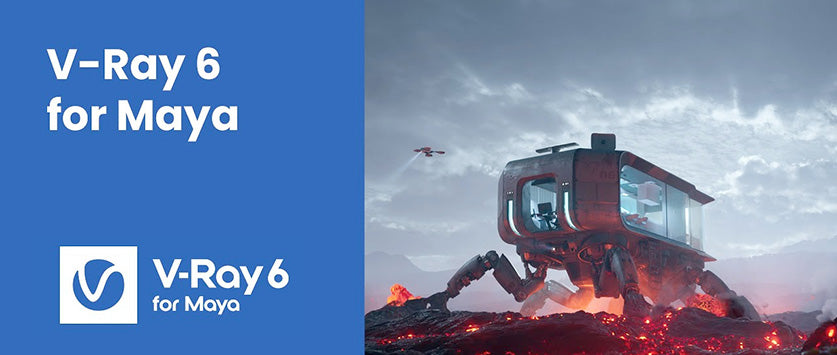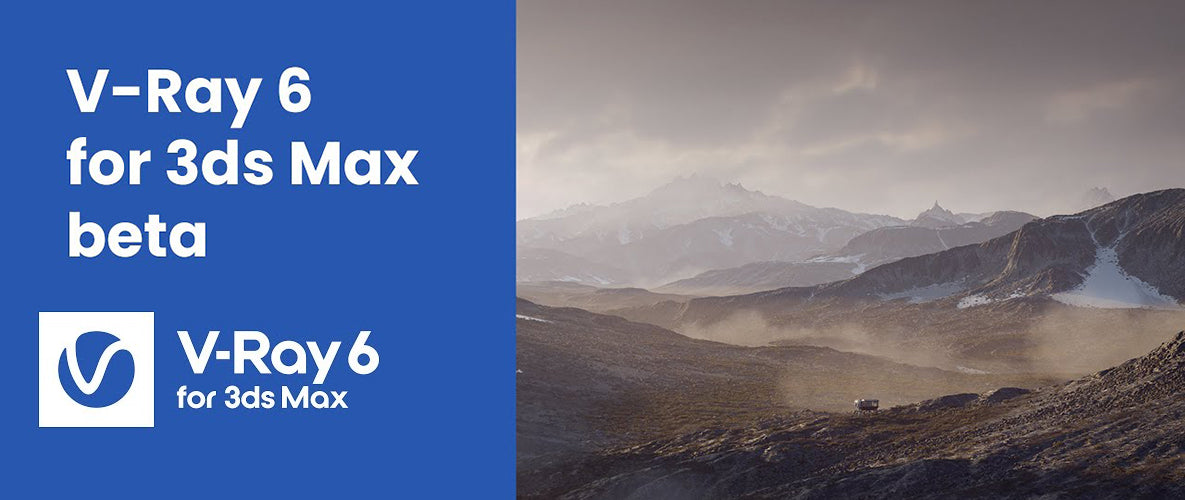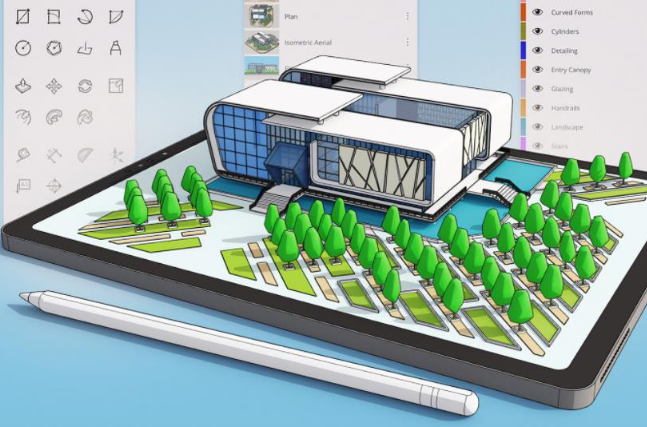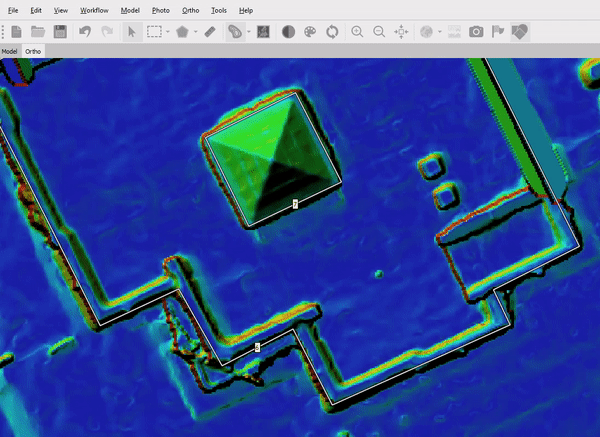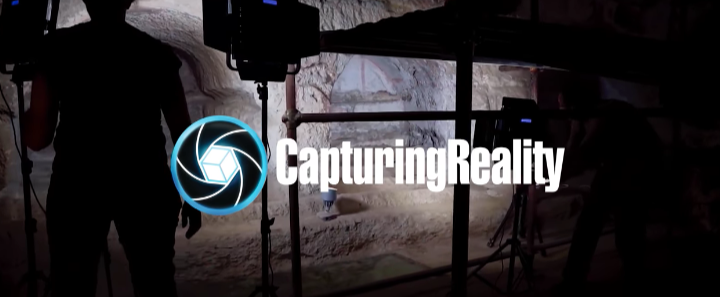Ein vorerst letztes Mal, widmen wir uns heute den “Konnektoren”. Wir haben seit Beginn des C4D-R12-Blogs schon mehrfach über “Konnektoren, Motoren und Dynamics Tags” berichtet. Heute werden wir den gesamten Umfang noch einmal in Anspruch nehmen.
Für dieses Tutorial empfehlen wir euch Cinema 4D Release 12 Studio. Da wir Mograph, Konnektoren und Motor Dynamics verwenden werden.
Zu Beginn erstellt Ihr eine neue Szene und fügt einen “Boden” hinzu (Objekte>Szene Objekte>Boden). Diesen macht Ihr direkt im Anschluss zu einem Kollisionsobjekt. Wählt dazu den Boden aus und fügt einen “Dynamics Body Tag” hinzu (Simulation>Dynamics>Kollisionsobjekt erstellen).
Als Nächstes formt Ihr einen Rotor ähnlich wie in der folgenden Abbildung:
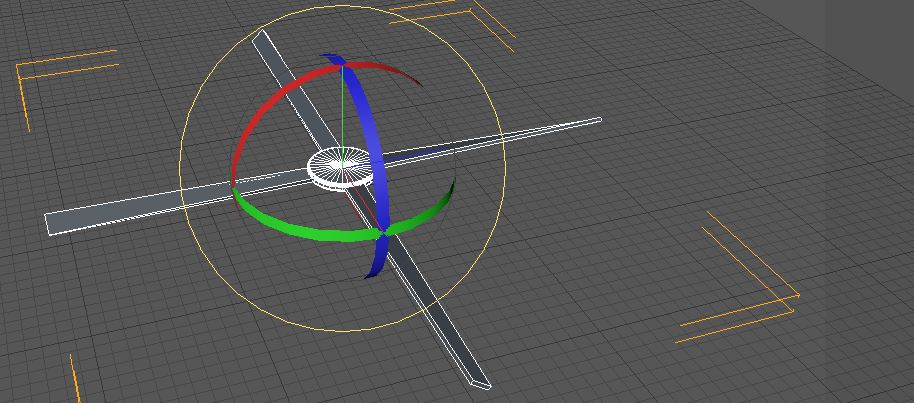 Dafür könnt Ihr einen “Zylinder” und einen “Klon-Objekt” mit einem untergeordneten “Würfel” verwenden. Wenn Ihr mit dem Modellieren fertig seid, wählt Euren kompletten Rotor aus und macht einen “Rechts-Klick” und geht auf “Verbinden+Löschen”. Dem neuen Objekt gebt ihr dann einen “Rigid Body Tag” (Simulation>Dynamics>Rigit Body erstellen).
Dafür könnt Ihr einen “Zylinder” und einen “Klon-Objekt” mit einem untergeordneten “Würfel” verwenden. Wenn Ihr mit dem Modellieren fertig seid, wählt Euren kompletten Rotor aus und macht einen “Rechts-Klick” und geht auf “Verbinden+Löschen”. Dem neuen Objekt gebt ihr dann einen “Rigid Body Tag” (Simulation>Dynamics>Rigit Body erstellen).
Erstellt nun drei “Kugeln” in jeweils verschiedener Größe und ordnet diese dann unter EINEM “Klon-Objekt” (Mograph>Klon). Um die “Kugeln besser wirken zu lassen, erstellt Ihr noch 3 Texturen, die Euch gefallen. Wenn Ihr die Texturen erstellt habt, ordnet jeweils eine Textur einer “Kugel” zu. Wählt nun alle drei Kugeln aus und verpasst diesen jeweils einen “Rigid Body Tag” (Simulation>Dynamics>Rigid Body erstellen).
Damit wären wir mit dem Modellieren soweit fertig.
Damit die Szene sich auch dynamisch bewegt erstellt Ihr einen “Motor” und einen “Konnektor”. Ihr findet beide unter “Simulation” wenn Ihr auf “Dynamics” geht und jeweils die beiden Funktionen auswählt. Wählt nun den “Motor” aus und ordnet den “Boden” bei “Objekt A” unter und euer Rotor-Objekt bei “Objekt B”. Passt nun noch die Attribute an. Bei “Lineare Zielgeschwindigkeit” stellt Ihr 1000 ein und bei “Kraft” 4. Die “Winkelgeschwindigkeit” hat 830° und der “Drehmoment” ist 3.
Daraufhin wählt Ihr den Konnektor aus und ordnet den “Boden” bei “Objekt A” unter und euer Rotor-Objekt bei “Objekt B”. Wenn Ihr nun die Animation laufen lasst, sollte dies in etwa so aussehen.
↑Doppelklick
Wir hoffen Euch hat das Tutorial gefallen und Ihr habt noch das ein oder andere dazugelernt. Wir von software3D.de wünschen Euch weiterhin viel Spaß mit C4D.