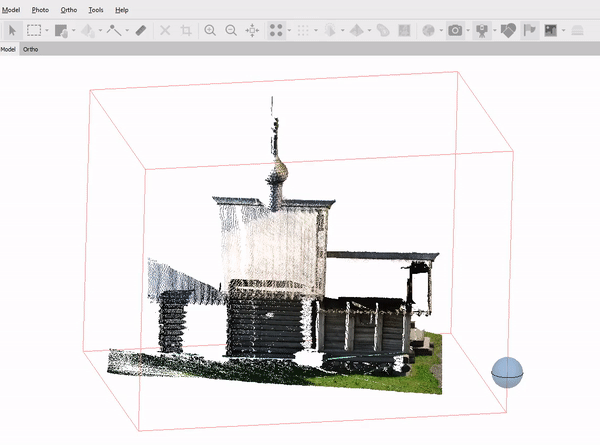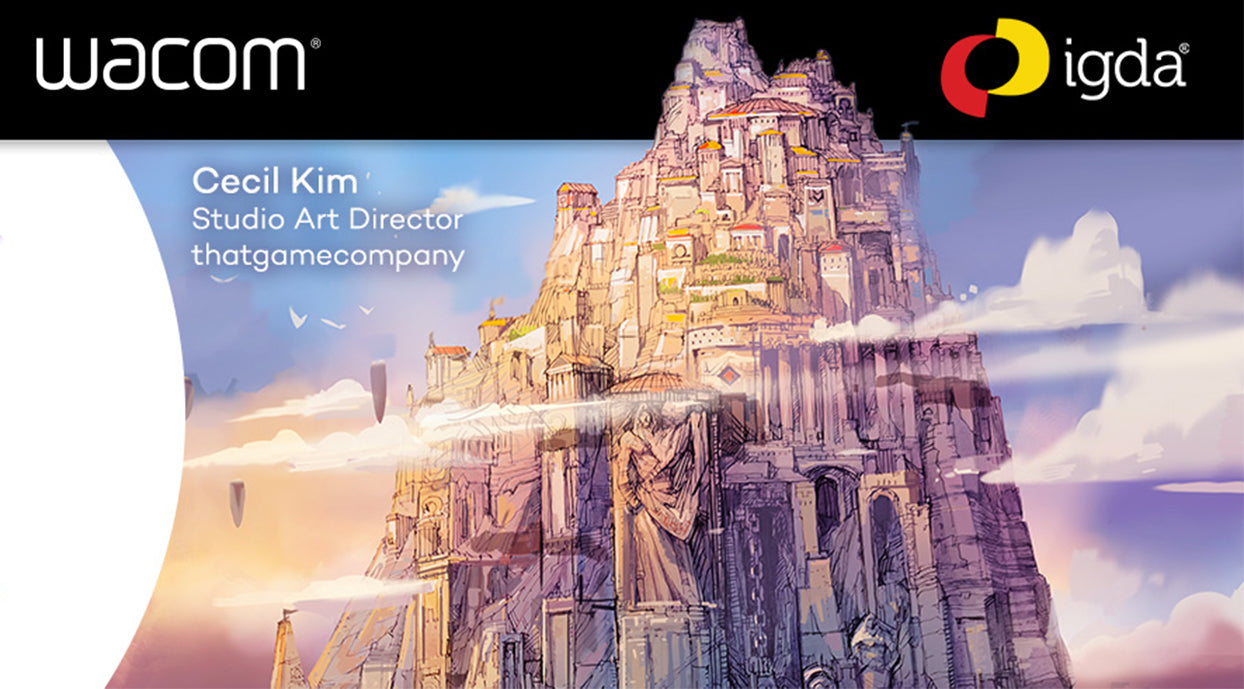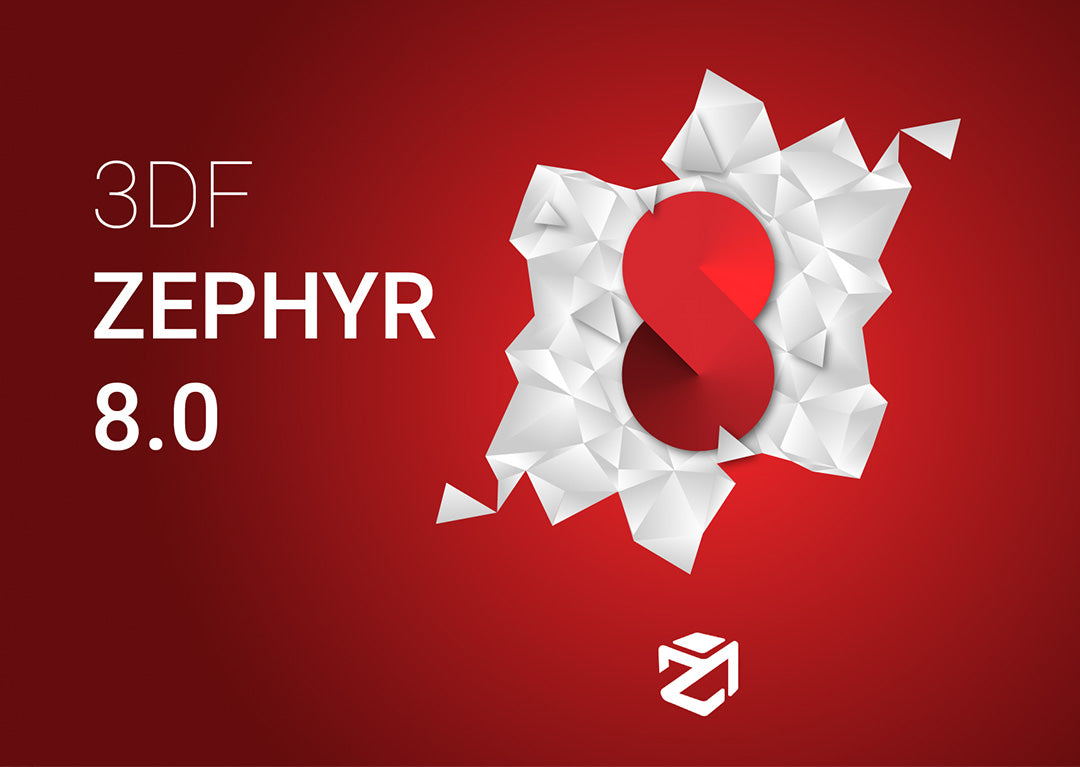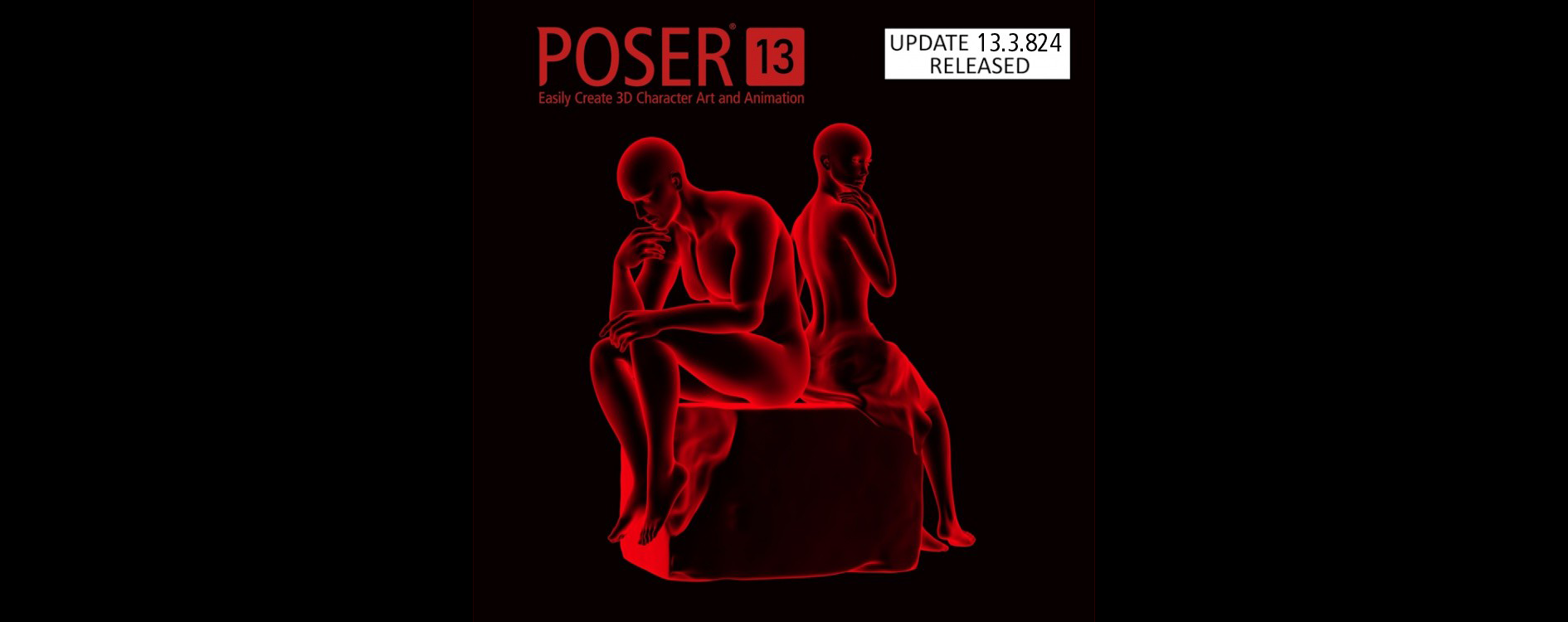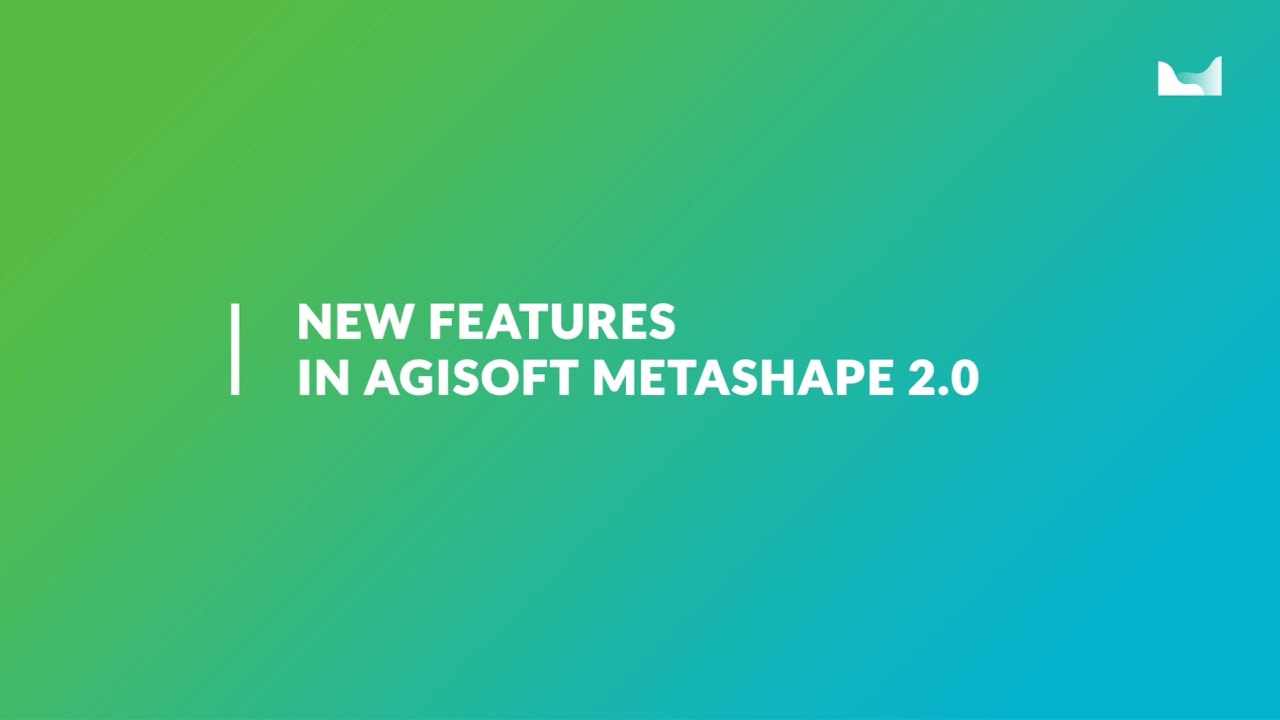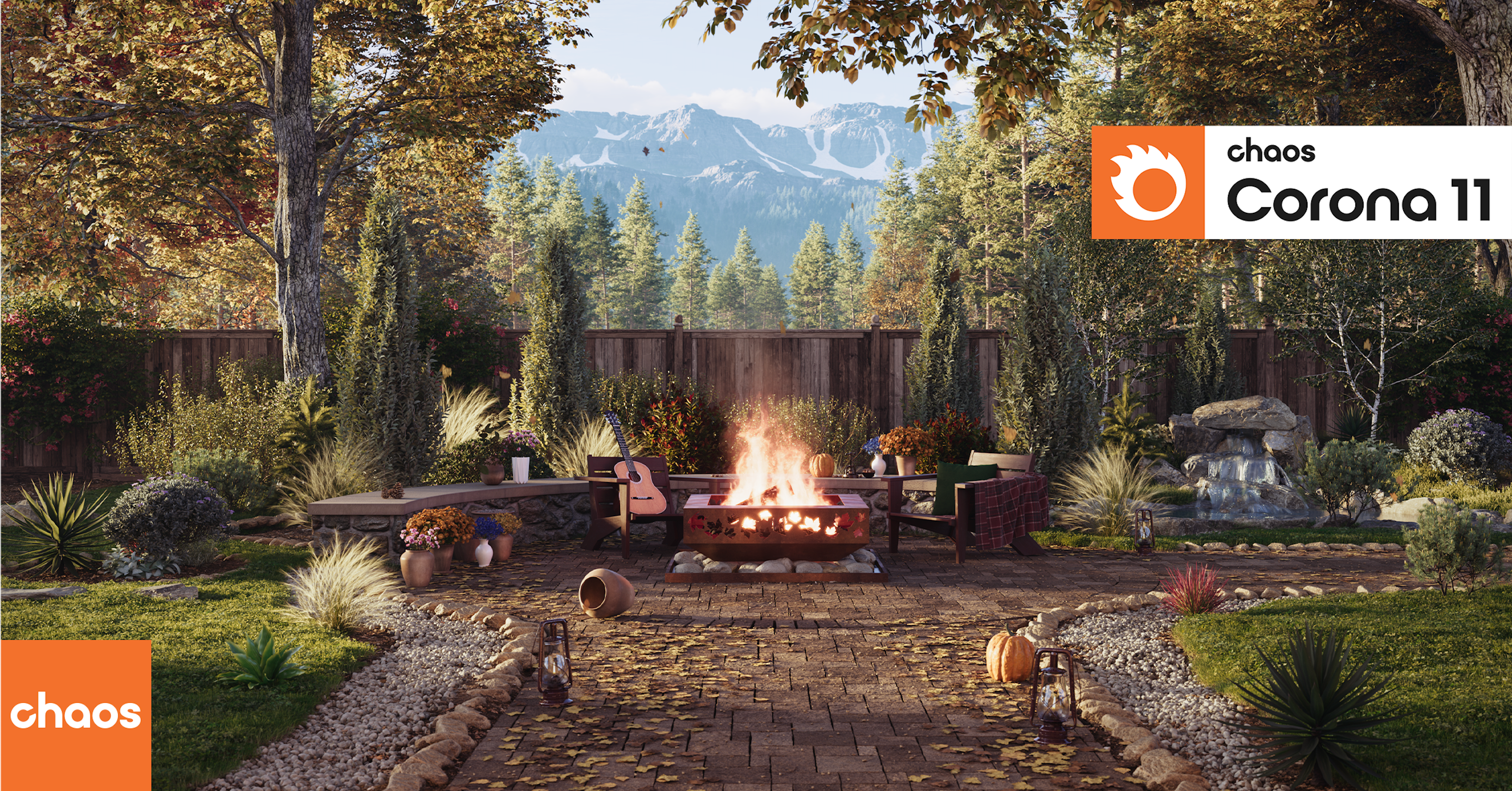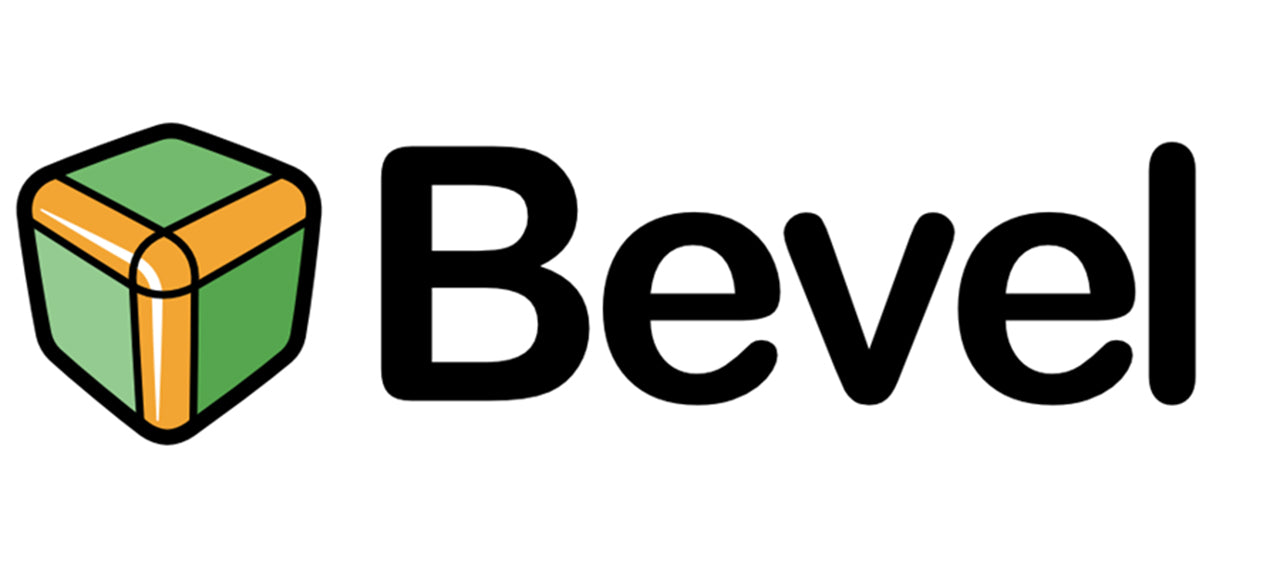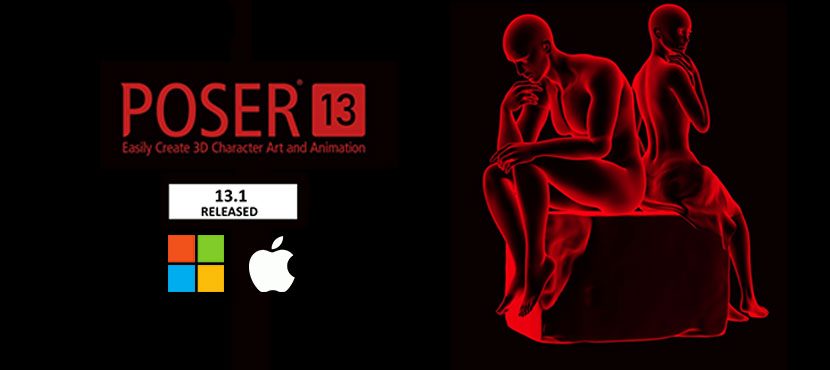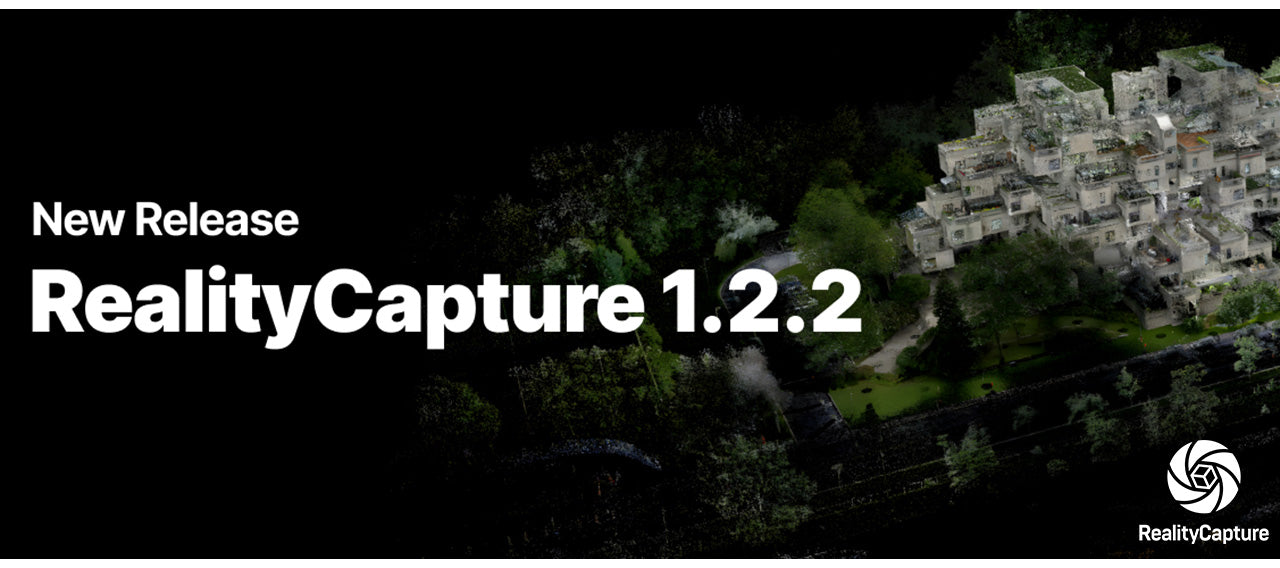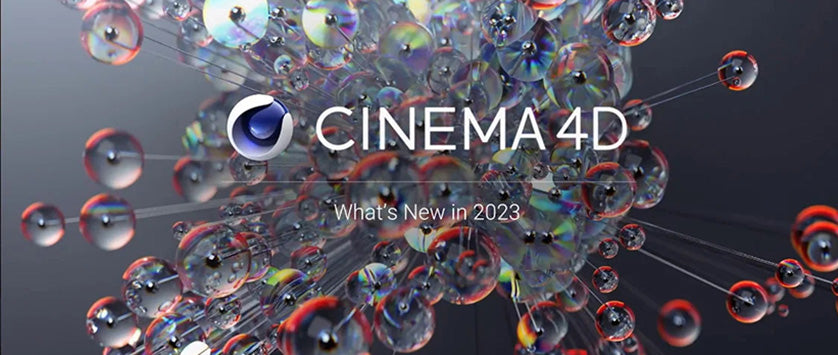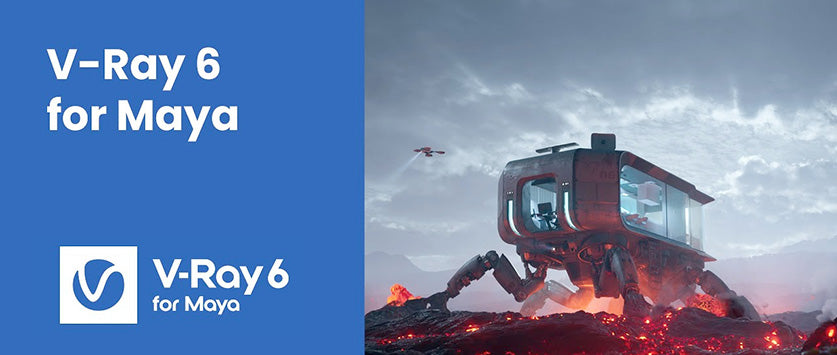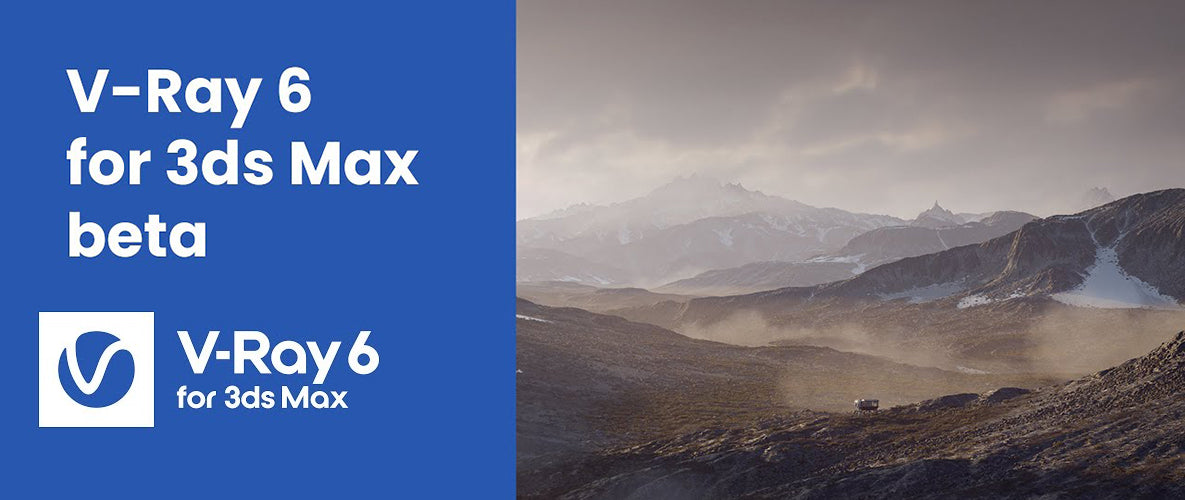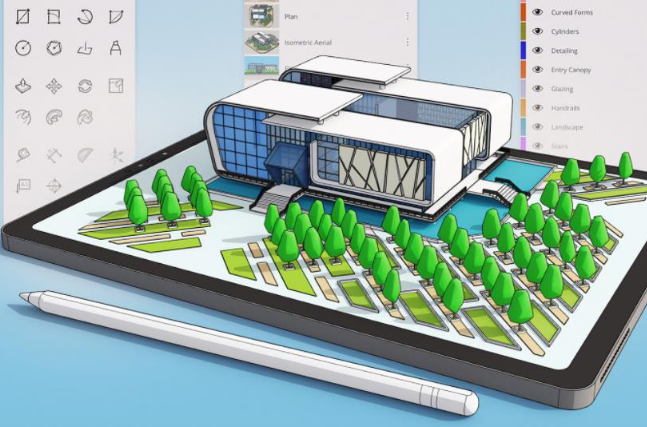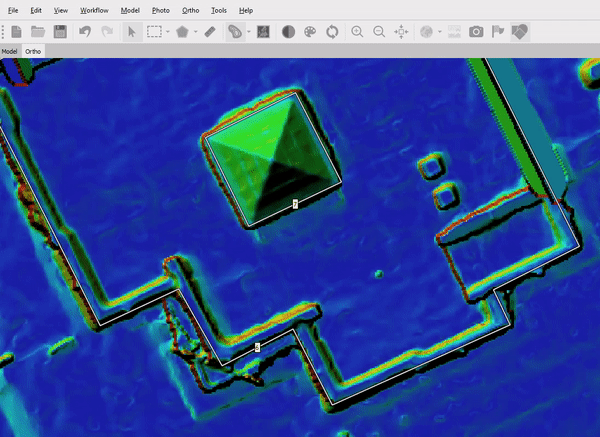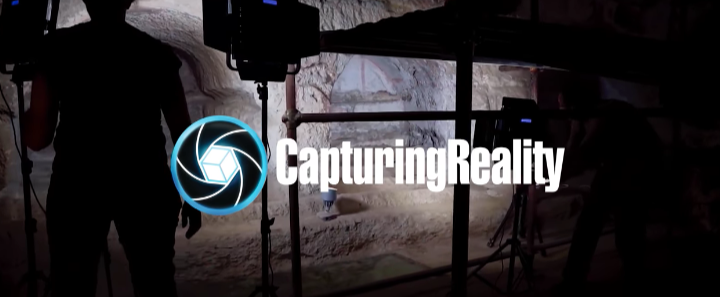Wir freuen uns, die neue Version von Agisoft Metashape 2.0 vorstellen zu können. Die Veröffentlichung ist für den 31. Dezember 2022 geplant. Schonmal das Beste vorab, Metashape 2.0 soll für bestehende Nutzer kostenlos sein.
Neue Features in Version 2.0
Die wichtigste Funktion, die Agisoft mit Stolz ankündigt, ist die native Unterstützung von LiDAR-Daten in Metashape 2.0. Dies beinhaltet:
- Unterstützung von LiDAR-Punktattributen aus der Luft
- Unterstützung externer Registrierung für Laserscans
- Markerbasierte Ausrichtung von Laserscans
- Visualisierung von Laserscans in der Modellansicht
- Klassifizierung von Bodenpunkten, angepasst für LiDAR-Daten
Zu den Hauptunterschieden in Metashape Professional 2.0 gehört das neue Konzept von Laserscans im Vergleich zur Unterstützung von LIDAR-Daten aus der Luft. Für rein photogrammetrische Arbeitsabläufe gibt es auch einige neue Features, die beispielsweise die DEM-Bearbeitung beinhalten.
- Das neue Lizenzaktivierungssystem
- Die Unterschiede zu einigen Befehlen auf der GUI:
- Laserscans und LiDAR-Daten aus der Luft
- Tiefenbilder importieren
- DEM-Bearbeitungswerkzeuge
- Lokale Achsen anzeigen
Das neue Lizenzaktivierungssystem – Metashape 2.0
Agisoft Metashape Professional 2.0 erhält ein neues Lizenzaktivierungssystem. Daher müssen sie nach dem Update auf 2.0 ihre Serial neu eingeben.
Wenn Metashape Professional 2.0 die erste Version ist, die auf einem Computer aktiviert wird, wäre diese Lizenz für frühere Versionen nicht geeignet, da sie das neue Lizenzformat verwendet, das mit Metashape Professional 1.x-Versionen nicht kompatibel ist. Wenn ein Update auf Version 2.0 über der aktivierten Version 1.8 oder früher installiert wird, wird die vorhandene Lizenzdatei verwendet.
Projektdateien, die in Version 2.0.x erstellt wurden, können nicht in Metashape 1.8.x und früheren Versionen geöffnet werden.
Die Unterschiede zu einigen Befehlen auf der Benutzeroberfläche:
Die Instanz Kameras im Bereich Arbeitsbereich wird in Bilder umbenannt :
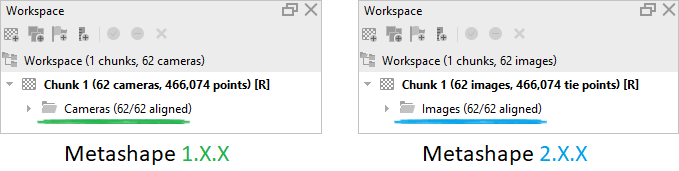
Dense Cloud heißt jetzt Point Cloud und der Befehl im Workflow- Menü heißt jetzt Build Point Cloud :
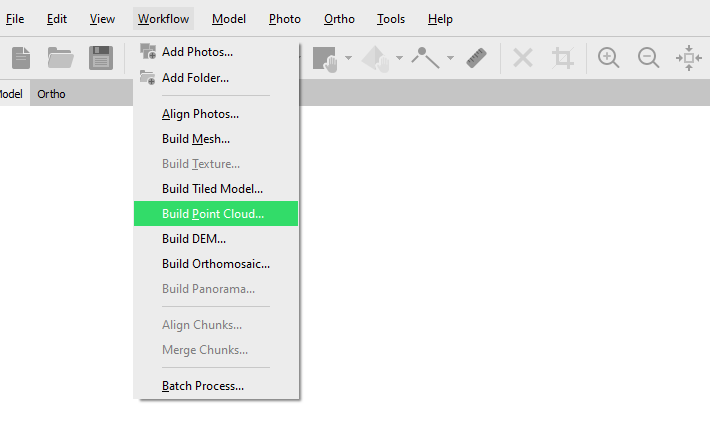
Laserscans und LiDAR-Daten aus der Luft – Metashape 2.0
in Metashape Professional 2.0 können sowohl strukturierte terrestrische Laserscans als auch unstrukturierte Laserscans aus der Luft mit dem Befehl Punktwolke importieren (wählen Sie Datei > Importieren > Punktwolke importieren) importiert werden . Alle Punktattribute inklusive strukturierter Informationen bleiben nun in dieser Funktion erhalten. Wenn im Dialog Punktwolke importieren mehrere Punktwolken ausgewählt sind, werden alle in das Projekt importiert.
Die importierten Punktwolken werden im Arbeitsbereich und in der Modellansicht angezeigt :

In der Modellansicht sind 2 Regionen um die Punktwolke herum sichtbar. Die rote Farbe zeigt den Begrenzungsrahmen der Punktwolke an.
Um anzugeben, dass die Laserscandaten importiert wurden, wählen Sie im Kontextmenü der Punktwolke den Befehl Als Laserscans verwenden . Führen Sie diese Aktion für jede Punktwolke durch.
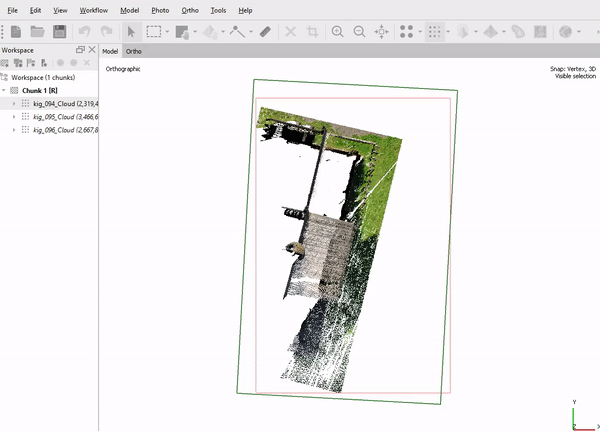
Nachdem die Punktwolke als Laserscandaten identifiziert wurde, wird der Ordner „Laserscans“ im Bereich „ Arbeitsbereich “ angezeigt. Der Ordner enthält alle Punktwolken, die als Laserscandaten empfangen werden.
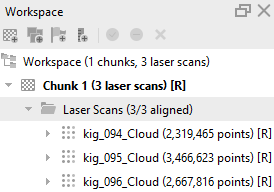
Die Punktwolke und sphärische Panoramen mit Tiefenkarteninformationen (vom Laserscanner erfasst) sind auch im Bereich „ Arbeitsbereich “ zugänglich :
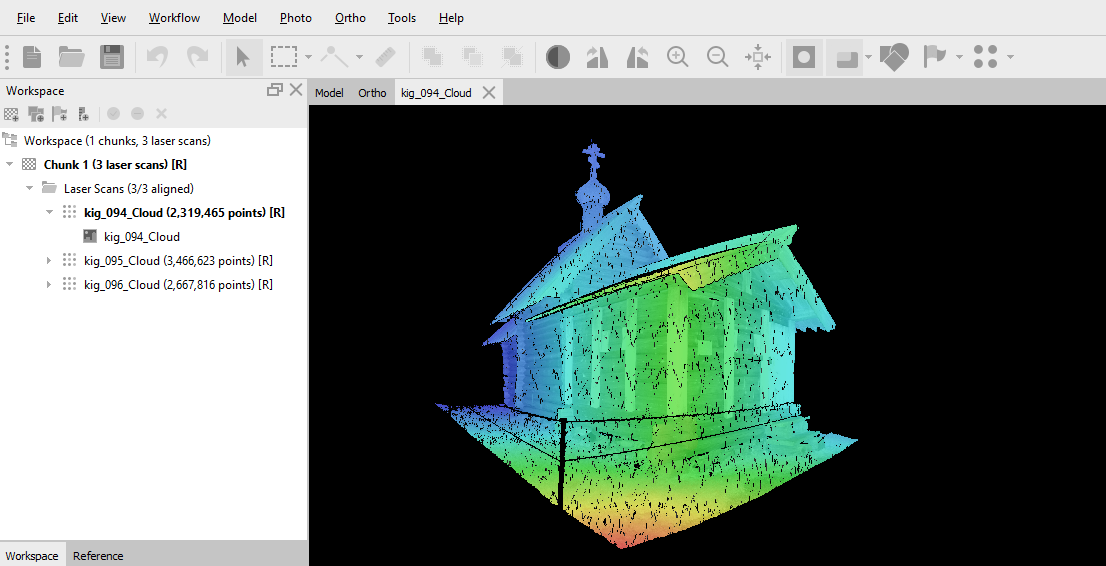
Wenn die Punktwolke als Laserscans verwendet werden soll, kann sie in der Modellansicht angezeigt werden, indem Sie die Symbolleistenschaltfläche “Laserscandaten anzeigen” verwenden. Es kann in verschiedenen Modi angezeigt werden: Solide Ansicht, Farbansicht, Klassenansicht, Intensitätsansicht, Höhenansicht, Rückansicht, Scanwinkelansicht, Quellen-ID-Ansicht, Confidence Ansicht. Auf den Befehl kann über das Kontextmenü der Punktwolke im Bereich Arbeitsbereich zugegriffen werden. Um die Position des Scanners während der Aufnahme anzuzeigen, verwenden Sie die Schaltfläche „Kameras anzeigen“ :
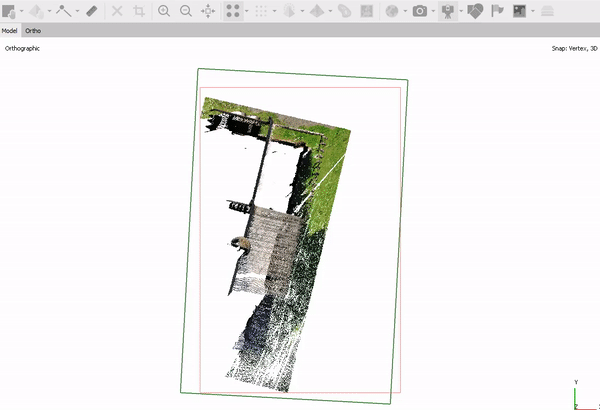
Sie können Laserscans zusammenführen, um eine kombinierte Punktwolke zu erstellen. Wählen Sie dazu alle Laserscans im Arbeitsbereich aus und wählen Sie den Befehl Zusammenführen aus dem Kontextmenü. Die resultierende Wolke wird im „Arbeitsbereich“ angezeigt:
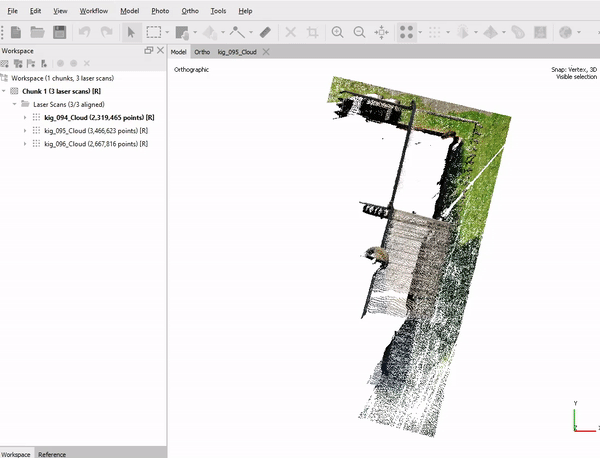
Laserscans können auch gruppiert und als einzelne Gruppe festgelegt werden (z.B. feste Gruppe). Wenn im Projekt mehrere unabhängige LIDAR-Gruppen vorhanden sind (einschließlich externer Ausrichtung), müssen die Scans gruppiert werden. Wählen Sie im Bereich Arbeitsbereich die Laserscans aus und wählen Sie Laserscans verschieben > Neue Laserscans-Gruppe , klicken Sie mit der rechten Maustaste auf die Gruppe und wählen Sie Gruppentyp festlegen > Fest.
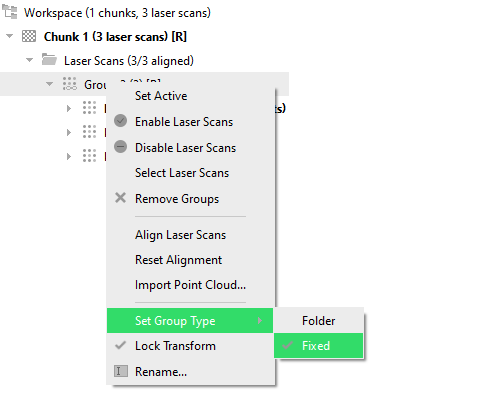
Um die Laserscans relativ zueinander auszurichten, verwenden Sie den Befehl Laserscans ausrichten im Kontextmenü der Laserscans.
Um Bilder und Laserscans auszurichten, wählen Sie Workflow > Fotos ausrichten und aktivieren Sie Aktuellen Ausrichtungsparameter zurücksetzen:
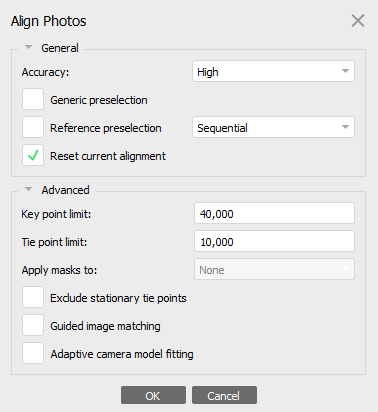
Marker können auch zur Ausrichtung verwendet werden. In Version 2.0 werden Markierungen in der Modellansicht als weiße Flaggen angezeigt . Wenn die Position eines Markers für jeden Laserscan angegeben ist, wird das Flag grün. In allen anderen Fällen (dh wenn die Position der Marker nur auf den Bildern angegeben ist) bleibt die Flagge weiß:
Tiefenbilder importieren – Metashape 2.0
Der Befehl Tiefenbilder importieren ( Datei > Importieren > Tiefenbilder importieren ) soll nur für RGBD-Bilder von Smartphones verwendet werden, die mit einem TOF-Tiefensensor oder ähnlichen Geräten ausgestattet sind. Metashape unterstützt weiterhin PTX- und E57-Importformate, jedoch wird ein solcher Workflow in Metashape 2.0 nicht als optimal angesehen.
DEM-Bearbeitungswerkzeuge – Metashape 2.0
Ab der Version Metashape Professional 2.0 sind die DEM-Bearbeitungswerkzeuge verfügbar. Die DEM-Bearbeitung gilt für die Oberfläche und ermöglicht beispielsweise die Bearbeitung von Dachkanten oder das Hinzufügen von Oberflächen in Bereichen mit Löchern (Wasser, Wald usw.).
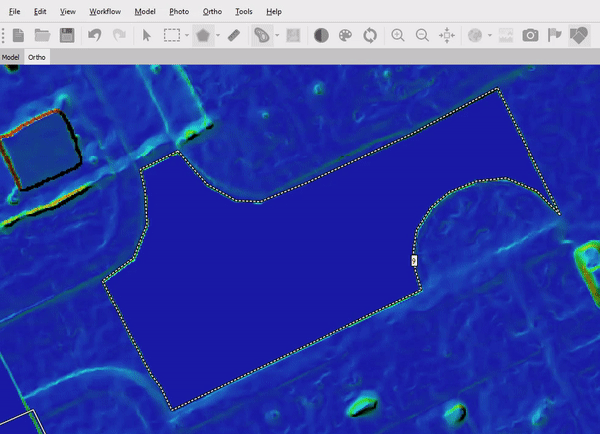
Lokale Achsen anzeigen
Ab Version 2.0 erlaubt Metashape, die Richtung der Achsen für jede Kamera zum Zeitpunkt der Aufnahme anzuzeigen. Wählen Sie in der Symbolleiste Kameras anzeigen > Lokale Achsen anzeigen :