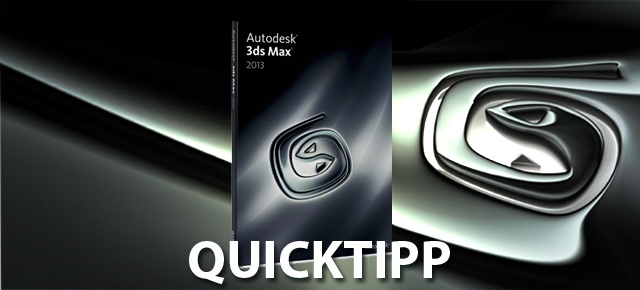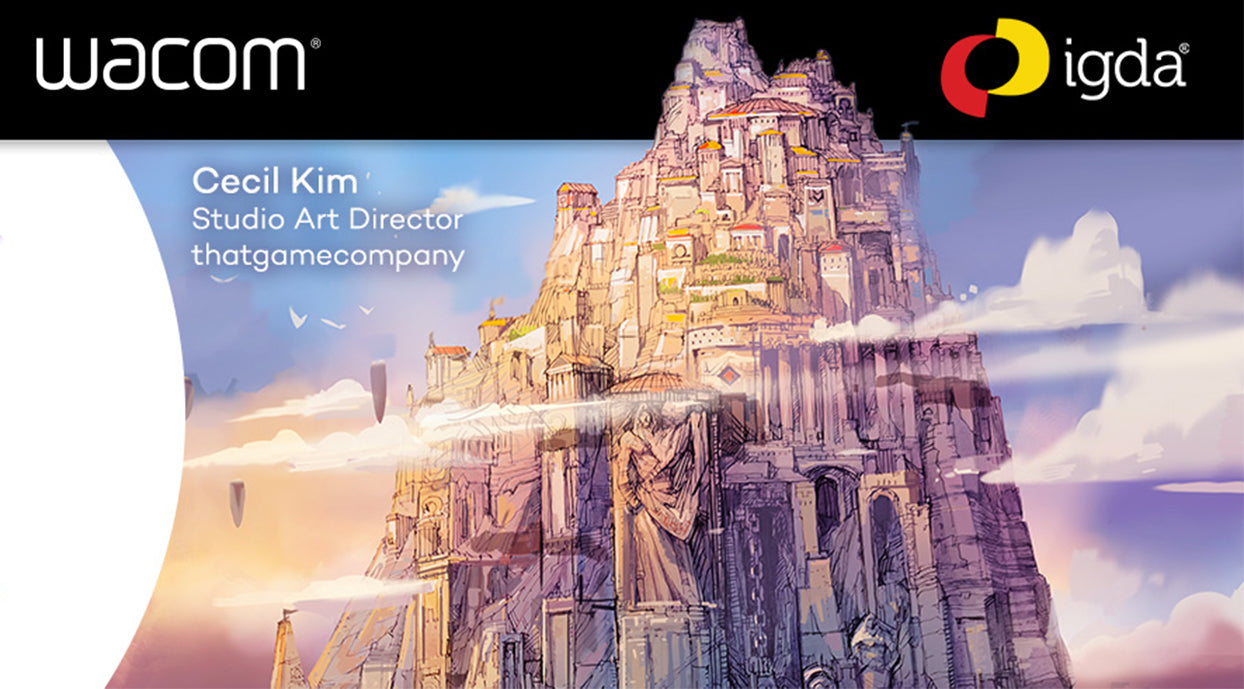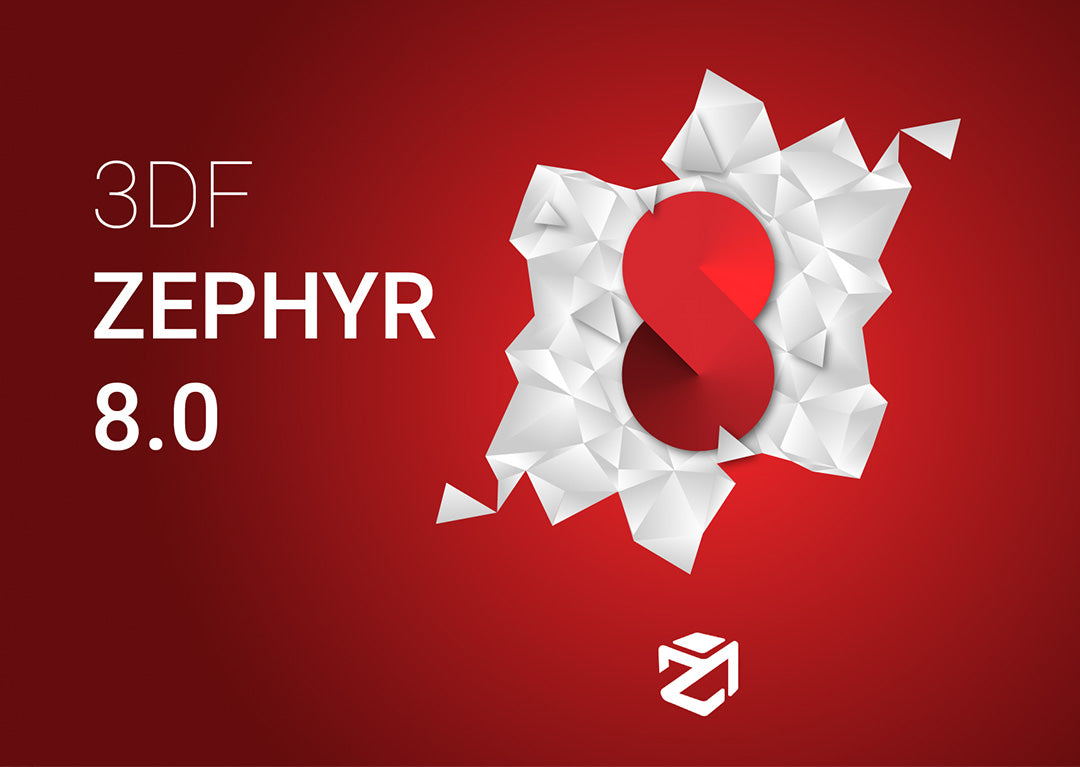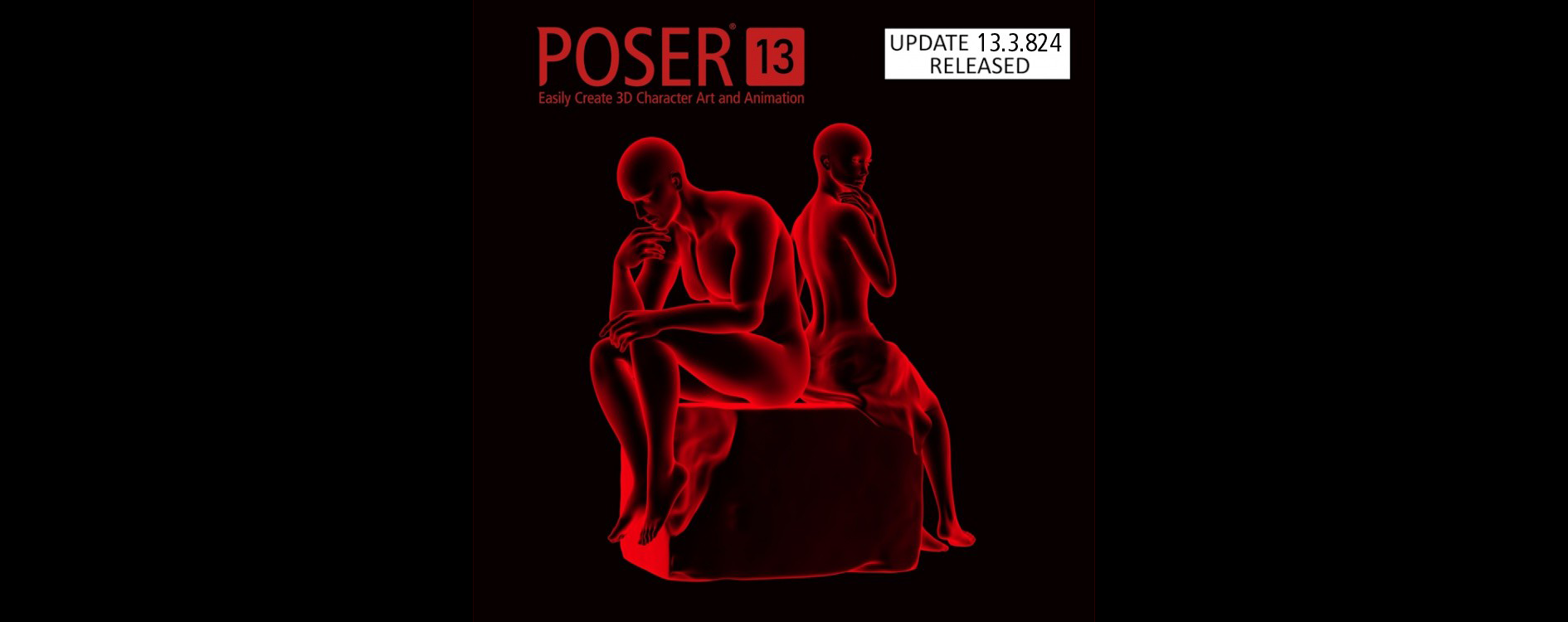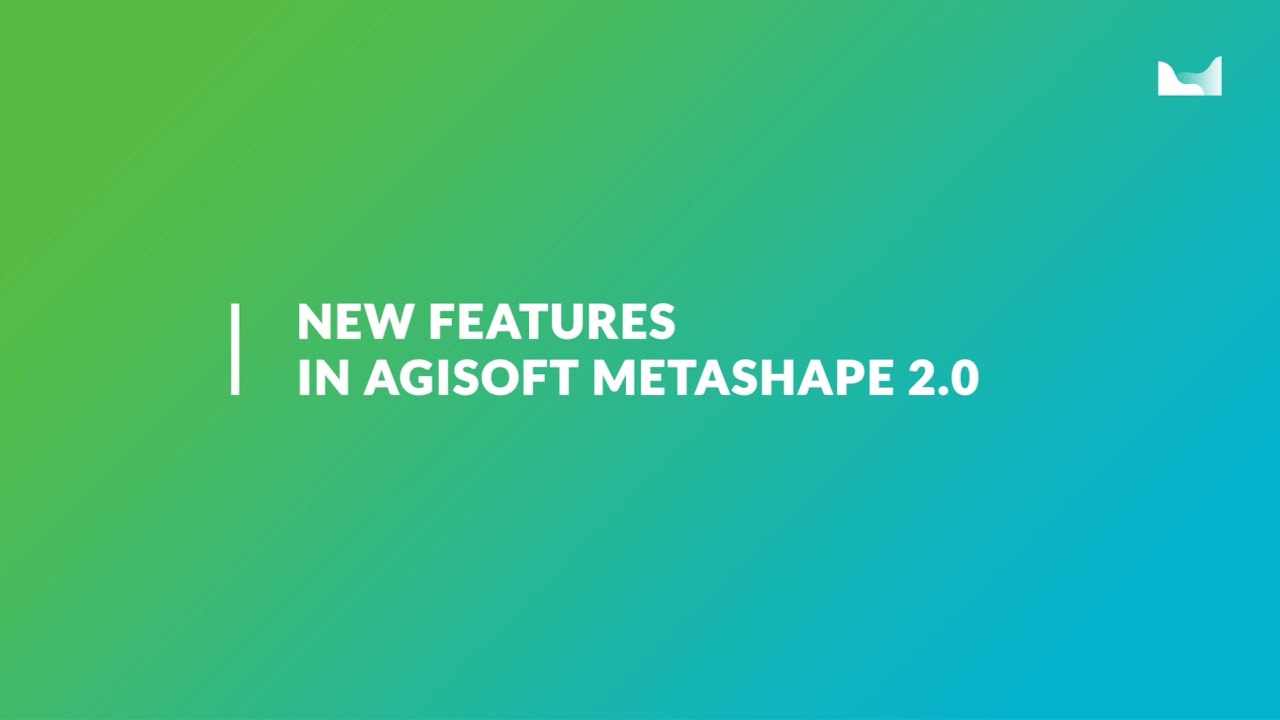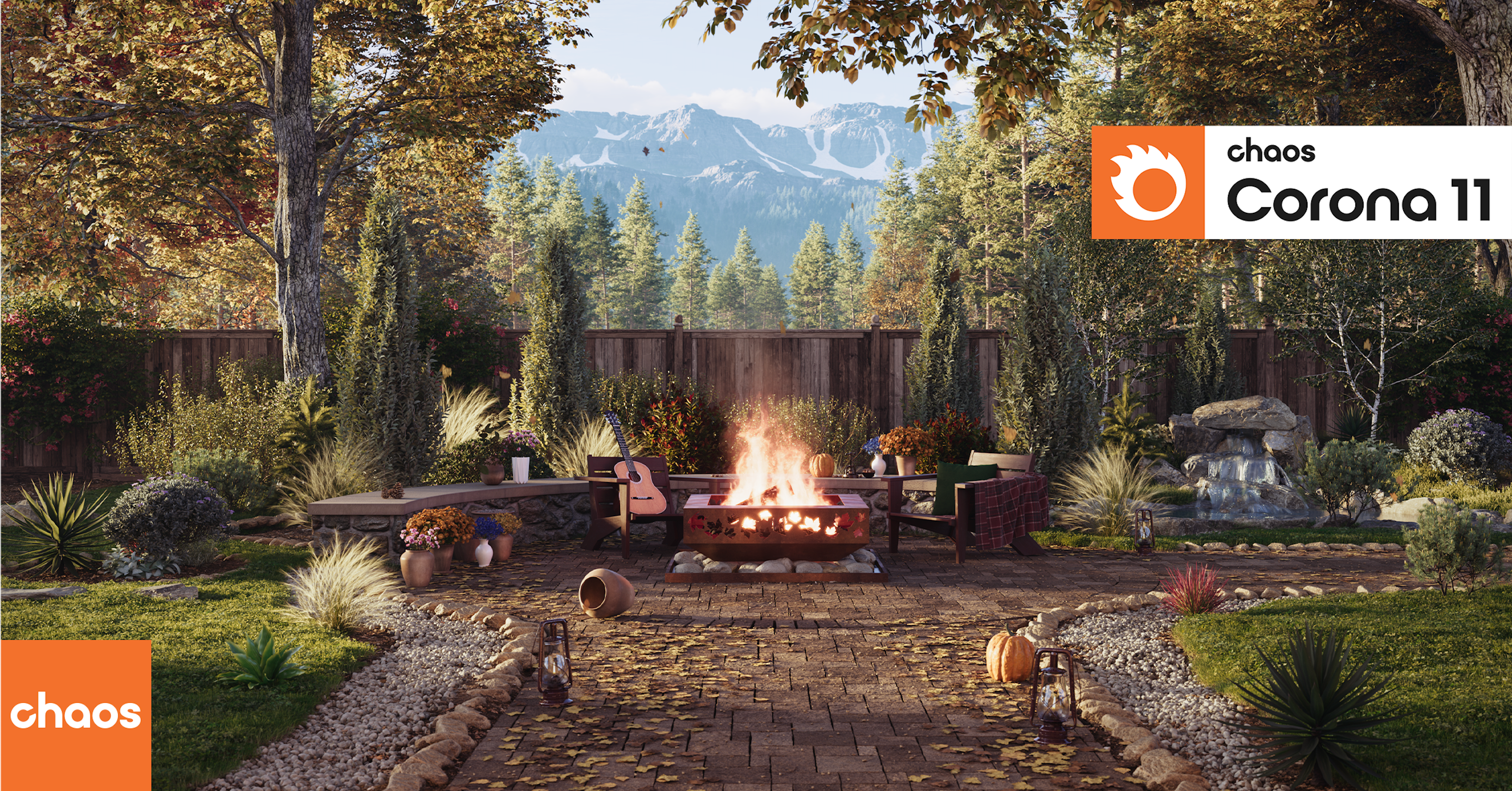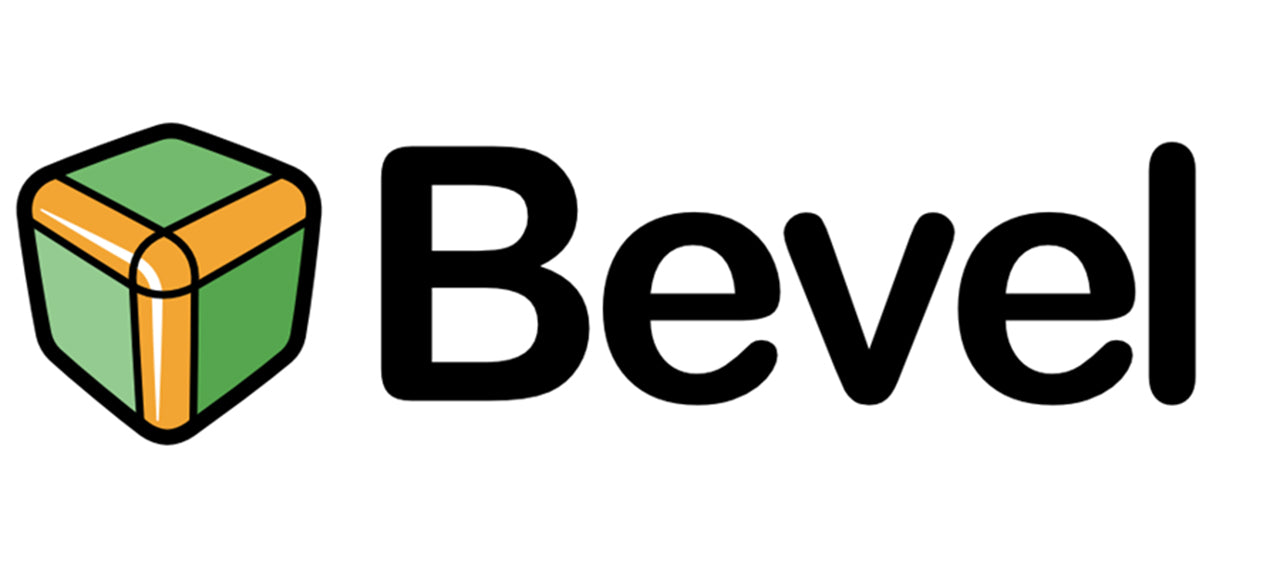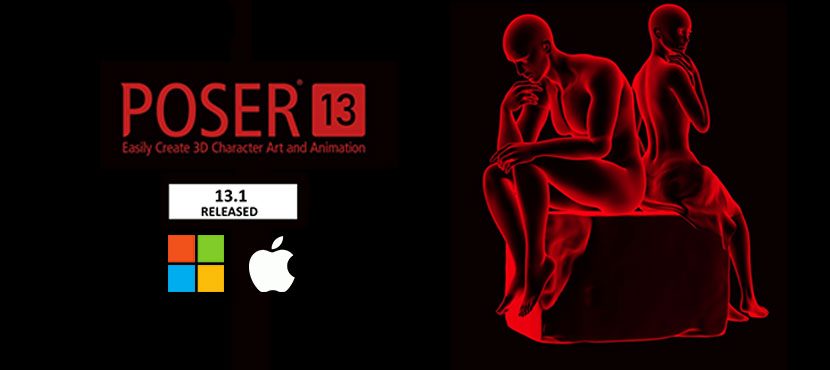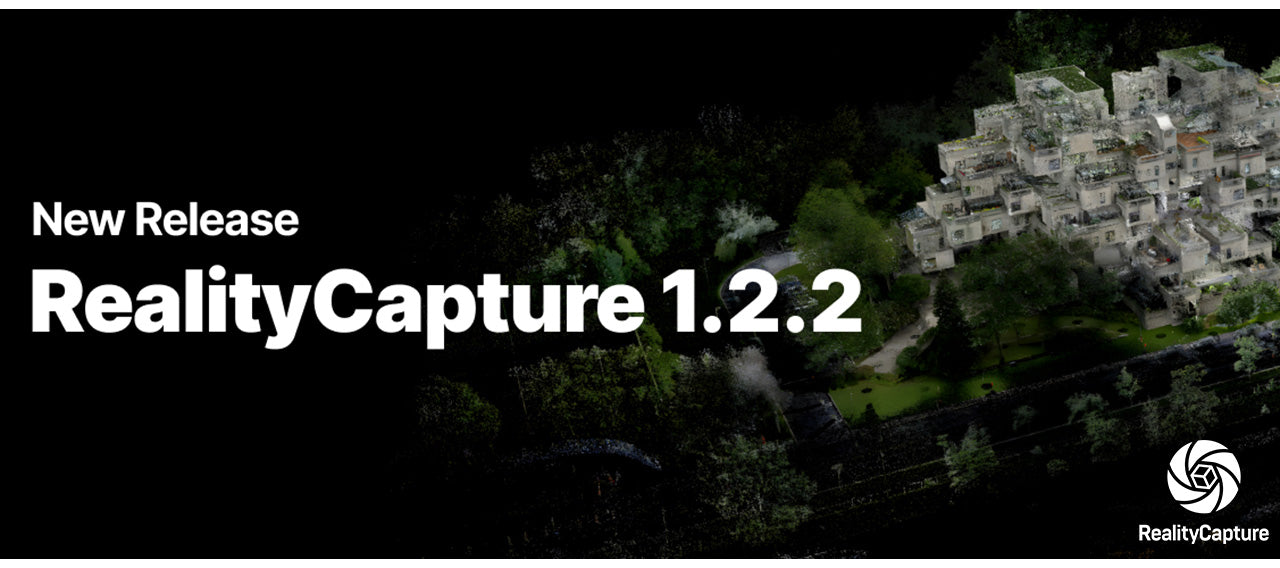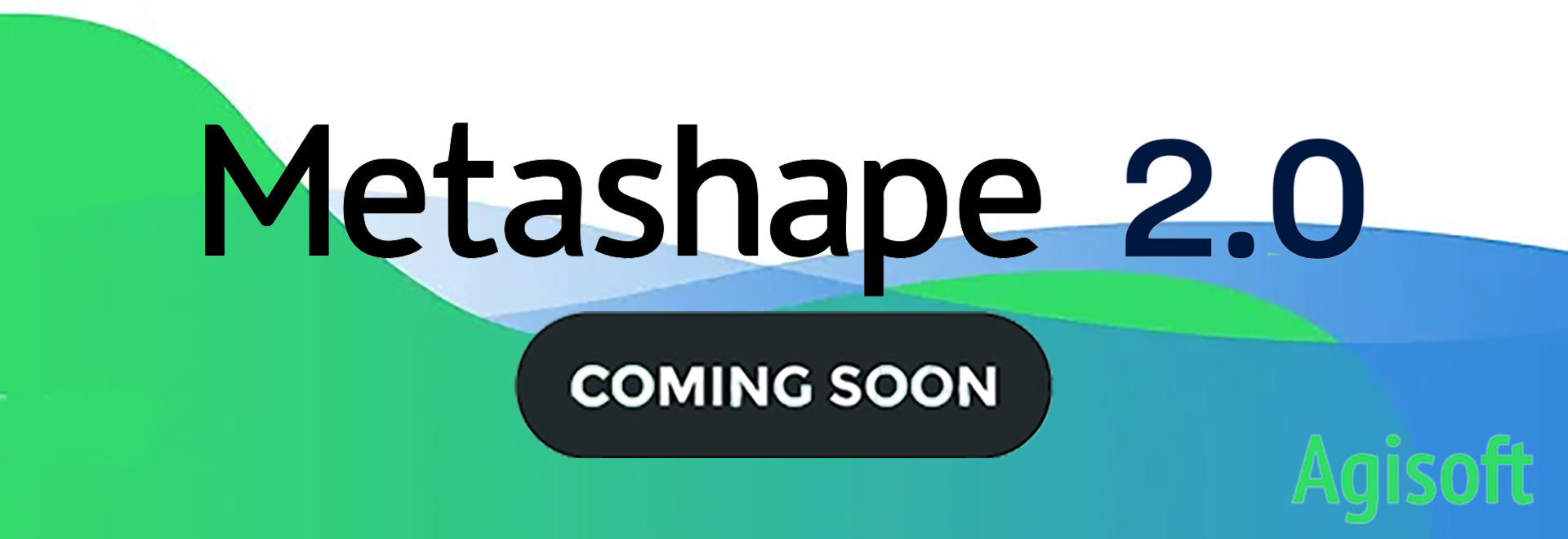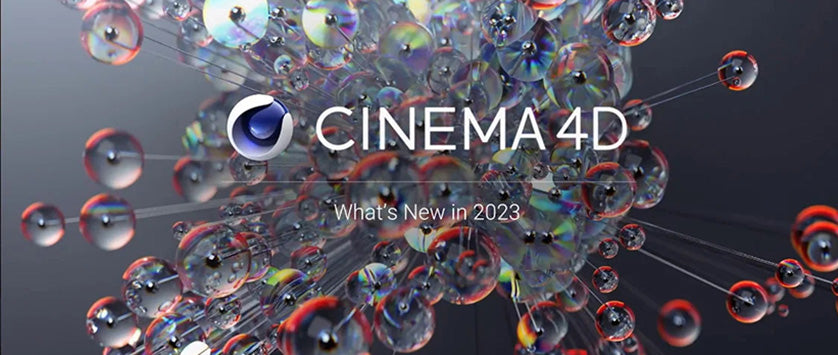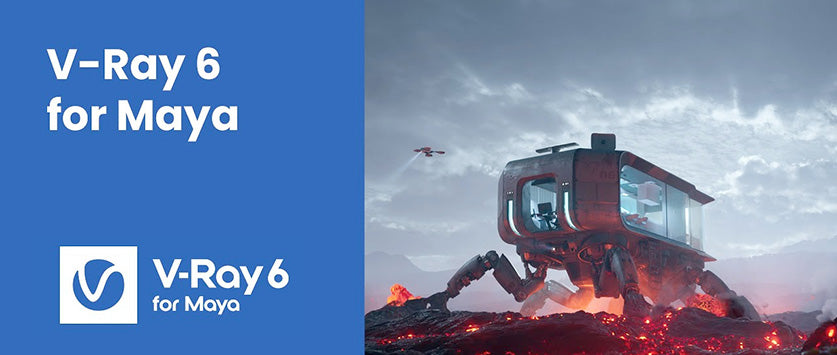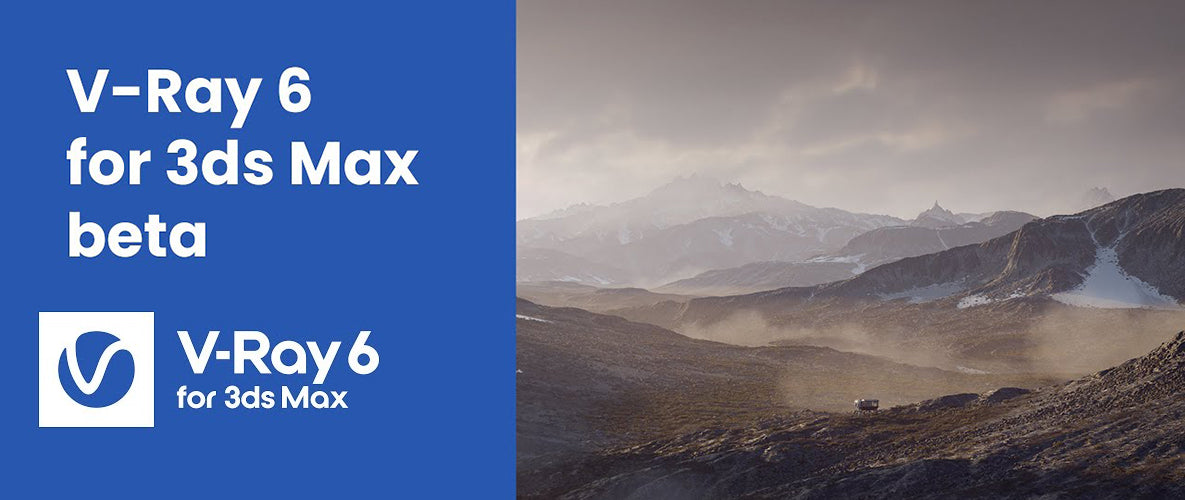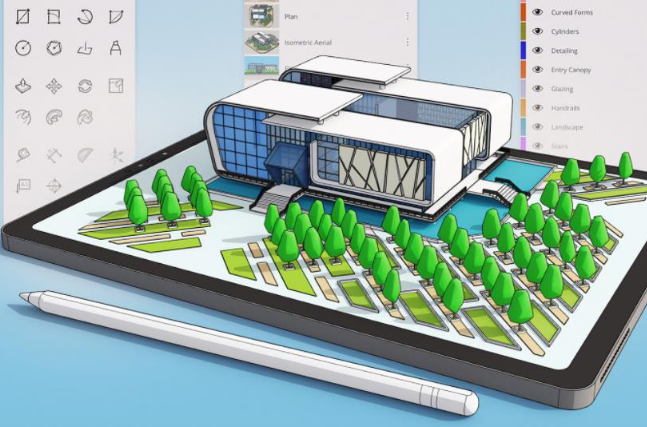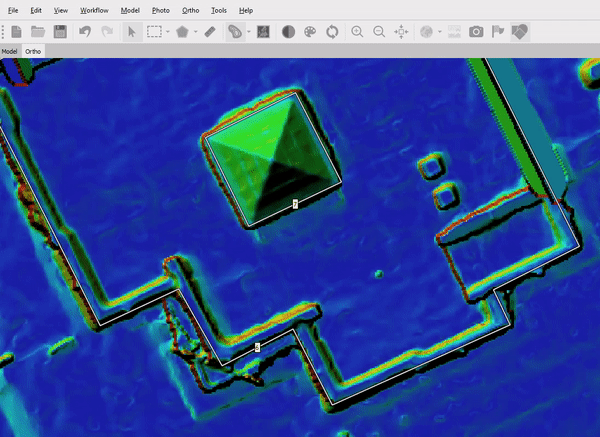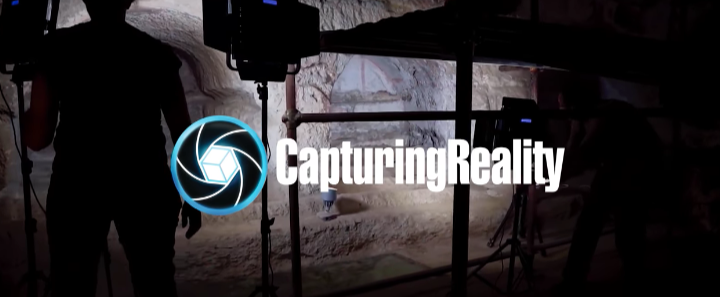Heute werden wir euch zeigen, wie ihr eine Hintergrundgrafik in Autodesk 3ds Max löschen könnt.
Wenn ihr schon mal eine Hintergrundgrafik in Autodesk 3ds Max verwendet habt, wisst ihr wie einfach es ist diese hineinzuladen. Dabei stellt sich das Entfernen der Grafik als weit aus schwieriger dar.
Hintergrundgrafiken eignen sich hervorragend um Vorlagen/Skizzen als Hintergrund zu nutzen, wonach ihr euch dann beim Modellieren orientieren könnt.
Um die Hintergrundgrafik in Autodesk 3ds Max einzustellen, braucht ihr nur in der Zentralperspektive [Alt] & [B] zu drücken, um das “Viewport Background”-Fenster zu öffnen. Dort könnt ihr unter “Datei” das entsprechende Hintergrundbild einstellen.
Unter Umständen müsst ihr noch unter “Aspect Ratio” die Option “Match Bitmap” und rechts daneben “Lock Zoom/Pan” auswählen.
Jetzt kommen wir zum “schwierigeren” Teil in Autodesk 3ds Max.
Keine Sorge es ist kinderleicht, wenn man es kennt.
Es gibt keine wirklich hilfreiche Möglichkeit die Hintergrundgrafik im “Viewport Background”-Fenster zu löschen.
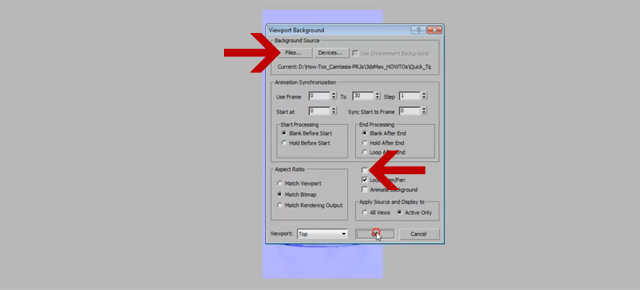 Ihr könnt zwar versuchen die Grafik zu ersetzen oder die Option “Disable Background” auswählen, aber die Grafik wird trotzdem in der “Asset Tracking” angezeigt. Dies kann unter Umständen zu unnötigen Fehlermeldungen führen.
Ihr könnt zwar versuchen die Grafik zu ersetzen oder die Option “Disable Background” auswählen, aber die Grafik wird trotzdem in der “Asset Tracking” angezeigt. Dies kann unter Umständen zu unnötigen Fehlermeldungen führen.
Jetzt kommt ein “MaxScript command” zum Einsatz.
MaxScript ist die in 3ds Max integrierte Skriptsprache. Die Haupt-Benutzeroberfläche, enthält eine Reihe von Befehlen zum Erstellen und Einsetzen von Skripts. Gebt den Befehl
backgroundimagefilename=””
in das weiße Feld ein, wie in der folgenden Grafik angezeigt.
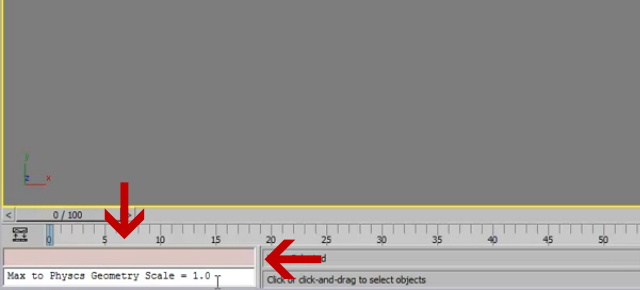
Öffnet das “Asset Tracking”-Fenster, indem ihr auf das Autodesk 3ds Max Symbol und dann auf “Manage” klickt. wählt dort dann “Asset Tracking” aus. Wenn ihr auf das “Aktualisierungs”-Symbol klickt, könnt ihr sehen, dass die Hintergrundgrafik entfernt worden ist.
Wir wünschen viel Spaß beim Verwenden dieses Quicktipps.